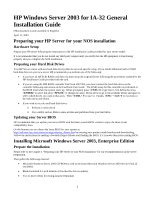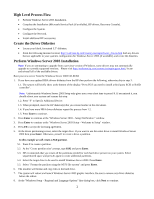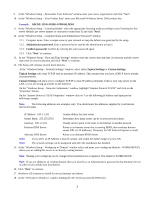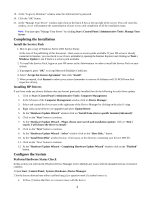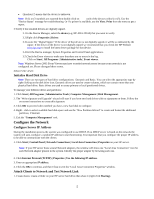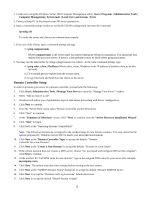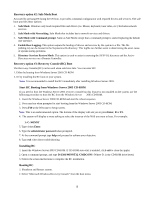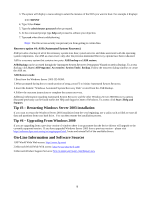HP Tc2100 HP Windows Server 2003 for IA-32 General Installation Guide - Page 5
Con the Network
 |
View all HP Tc2100 manuals
Add to My Manuals
Save this manual to your list of manuals |
Page 5 highlights
· Question (?) means that the device is unknown. Note: If (!) or (?) symbols are reported then double click on each of the devices with (!) or (?). Use the "Device Status" message for troubleshooting. Or if a printer is available, use the View, Print from the menu to get a report. 3.Verify if the installed drivers are digitally signed. 3.1.In the Device Manager, select the device (e.g. HP AHA-29160) that you want to verify. 3.2.Right click Properties | Driver. 3.3.Locate the "Digital Signer:" If the driver of that device is not digitally signed, it will be so indicated by the signer. If the driver of the device is not digitally signed we recommend that you check the HP Website www.hp.com to install the latest driver package for that device. 3.4.Exit the Device manager, System Properties and Control Panel applications. 3.5.Check the Event viewer to make sure that there are no errors in the log. Click on Start | All Programs | Administrative tools | Event viewer. Note: Windows Server 2003 Event Viewer may have recorded network errors because your network is not configured yet. Please disregard these errors. 4.Exit event viewer. Initialize Hard Disk Drive Note: There are two types of hard drive configurations: Dynamic and Basic. You can select the appropriate type by right clicking on the disk drive icon. Dynamic drives are used to create volumes, which can contain more than one physical hard drive. Basic drives are used to create primary or local partitioned drives. To manage your different drives and partitions: 1. Click Start | All Programs | Administrative Tools | Computer Management | Disk Management. 2. The "Write signature and Upgrade" wizard will start if you have new hard drives with no signatures on them. Follow the on-screen instructions to create this signature 3. Click OK to proceed when notified you have a new hard disk to configure. 4. Right - click to select available hard disk space and use the "New Partition Wizard" to create and format the additional partitions, if desired. 5. Exit the "Computer Management" tool. Configure the Network Configure Server IP Address During the installation process the system was configured to use DHCP. If no DHCP server is found on the network the system will auto-configure a random IP address to start functioning. It is important that you configure the proper IP address to be able to communicate with the clients: 1. Click Start | Control Panel | Network Connections | Local Area Connection | Properties on your HP server. Note: If your HP server hosts several Network adapters, the window will show one "Local Area Connection" icon for each Network adapter present in the system. Identify the proper adapter by browsing each one. 2. Click Internet Protocol (TCP/IP) | Properties | Use the following IP address. 3. Enter an appropriate IP address. 4. Click the OK to continue, and then Close to exit the "Local Area Connection Properties" window. Attach Clients to Network and Test Network Link 1. Create shares: create a folder on your HP server hard drive then share it (right click Sharing). 5