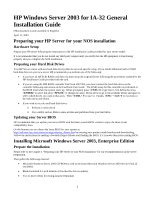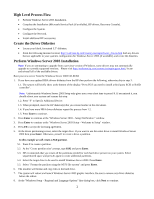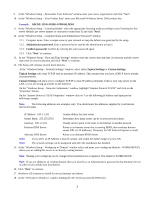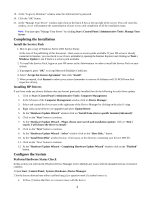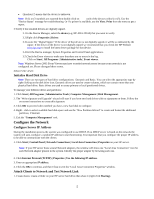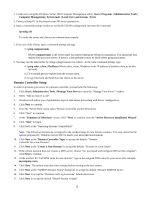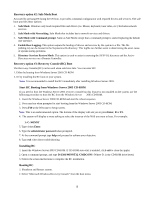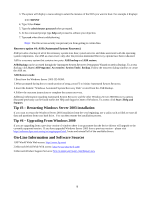HP Tc2100 HP Windows Server 2003 for IA-32 General Installation Guide - Page 6
Domain Controller Setup
 |
View all HP Tc2100 manuals
Add to My Manuals
Save this manual to your list of manuals |
Page 6 highlights
2. Create users using the Windows Server 2003 Computer Management utility: Start | Programs | Administrative Tools | Computer Management | System tools | Local Users and Groups | Users. 3. Connect clients PC to the network your HP server operates on. 4. Open a command prompt window to verify the TCP/IP configuration and enter the command: ipconfig /all To verify the server and clients can communicate properly: 5. From one of the clients, open a command prompt and type: 5.1 ping computername Where computername is the server name you entered during the Windows installation. You should get four replies from your new server. If there is a link problem it must be fixed before going any further. 6. You may test the link further by doing a ping between two clients. At the same command prompt, type: 6.1 ping other_client_IPaddress (Where other_client_IPaddress is the IP address of another client pc on this network) 6.2 You should get four replies from the second client. 6.3 Copy files back and forth from the clients to the server. Domain Controller Setup In order to promote your server to a domain controller, proceed with the following: 1. Click Start | Administrative Tools | Manage Your Server to open the "Manage Your Server" window. 2. Select "Add or remove a role". 3. Windows will advise you of preliminary steps to take before proceeding with Server configuration. 4. Click Next to continue. 5. From the "Server Role" menu select "Domain Controller (Active Directory). 6. Click "Next" to continue. 7. At the "Summary of Selections" screen, click "Next" to continue onto the "Active Directory Installation Wizard". 8. Click "Next" to begin. 9. Click Next at the "Operating Systems Compatibility". Note: The following instructions correspond to the standard steps for new domain creation. You may customize the options proposed by Windows Server 2003 to match your networked environment. 10. Click Next at the "Domain Controller Type" to accept the default: "Domain Controller for a new Domain". 11. Click Next at the "Create a New Domain" to accept the default: "Domain in a new forest". 12. If the current network does not contain a DNS server, choose "No, just install and configure DNS on this computer", click Next to continue. 13. At the text box for "Full DNS name for new domain:" type in the assigned DNS name for your server (for example: mycompany.com). 14. Click Next. The system may take a few minutes before moving to the next screen. 15. Click Next at the "NetBIOS Domain Name" dialog box to accept the default "Domain NetBIOS name:" 16. Click Next to accept the "Database and Log Locations" default directories. 17. Click Next to accept the default "Shared System Volume". 6