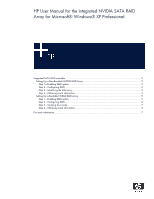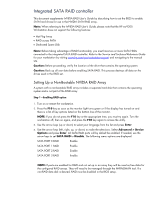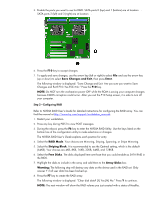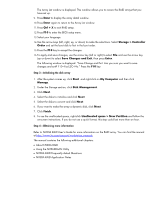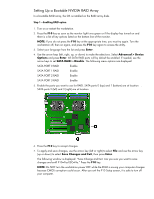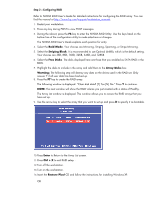HP Xw9300 HP User Manual for the Integrated NVIDIA SATA RAID Array for Microso - Page 3
Step 2—Configuring RAID, 64KB. Your choices are 4KB, 8KB, 16KB, 32KB, 64KB, and 128KB. - workstation cmos
 |
View all HP Xw9300 manuals
Add to My Manuals
Save this manual to your list of manuals |
Page 3 highlights
5. Enable the ports you want to use for RAID. SATA ports 0 (top) and 1 (bottom) are at location . SATA ports 2 (left) and 3 (right) are at location . 6. Press the F10 key to accept changes. 7. To apply and save changes, use the arrow key (left or right) to select File and use the arrow key (up or down) to select Save Changes and Exit, then press Enter. The following window is displayed: "Save Change and Exit. Are you sure you want to Save Changes and Exit? F10=Yes ESC=No." Press the F10 key. NOTE: Do NOT turn the workstation power OFF while the ROM is saving your computer changes because CMOS corruption could occur. After you exit the F10 Setup screen, it is safe to turn off your computer. Step 2-Configuring RAID Refer to NVIDIA RAID User's Guide for detailed instructions for configuring the RAID array. You can find the manual at http://www.hp.com/support/workstation_manuals. 1. Restart your workstation. 2. Press any key during POST to view POST messages. 3. During the reboot, press the F6 key to enter the NVIDIA RAID Utility. Use the keys listed on the bottom line of the configuration utility to make selections or changes. The NVIDIA RAID User's Guide explains each position for entry. 4. Select the RAID Mode. Your choices are Mirroring, Striping, Spanning, or Stripe Mirroring. 5. Select the Striping Block. It is recommended to use the Optimal setting, which is the default (64KB). Your choices are 4KB, 8KB, 16KB, 32KB, 64KB, and 128KB. 6. Select the Free Disks. The disks displayed here are those that you could enable as SATA RAID in the BIOS. 7. Highlight the disks to include in the array and add them to the Array Disks box. Warning: The following step will destroy any data on the drives used in the RAID set. Only answer Y if all user data has been backed up. 8. Press the F7 key to create the RAID array. The following window is displayed: "Clear disk data? [Y] Yes [N] No." Press Y to continue. NOTE: The next window will show the RAID volume you just created with a status of Healthy.