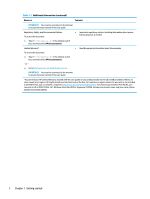HP ZHAN 66 User Guide - Page 19
Keyboard area, Touchpad, Touchpad settings
 |
View all HP ZHAN 66 manuals
Add to My Manuals
Save this manual to your list of manuals |
Page 19 highlights
Keyboard area Touchpad Touchpad settings To adjust touchpad settings and gestures, or to turn off the touchpad: 1. Type touchpad settings in the taskbar search box, and then press enter. 2. Choose a setting. To turn on the touchpad: 1. Type touchpad settings in the taskbar search box, and then press enter. 2. Using an external mouse, click the Touchpad button. - or - ▲ Press the Tab key repeatedly until the pointer rests on the Touchpad button. Then press the spacebar to select the button. Table 2-4 Touchpad components and their descriptions Component (1) Touchpad zone (2) Left control zone (3) Right control zone Description Reads your finger gestures to move the pointer or activate items on the screen. NOTE: For more information, see Using touchpad and touch screen gestures on page 22. Textured area that allows you to perform additional gestures. Textured area that allows you to perform additional gestures. Keyboard area 7