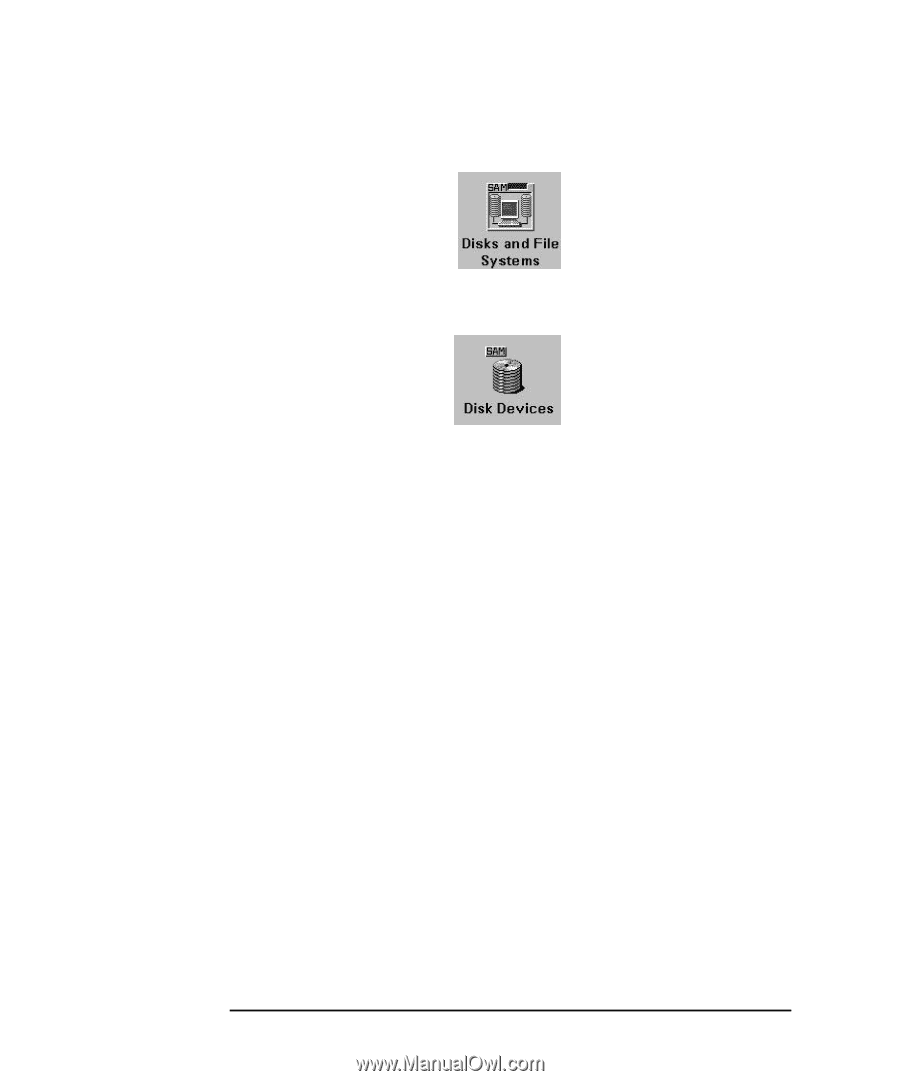| Section |
Page |
| Getting Started Guide |
1 |
| Getting Started Guide |
1 |
| Getting Started Guide |
1 |
| HP B2600 Workstations |
1 |
| Printed in USA �� |
1 |
| Manufacturing Part Number:� A6070-90000 |
1 |
| Edition E0501 |
1 |
| © Copyright 2001 |
1 |
| © Copyright 2001 |
1 |
| Hewlett-Packard Company |
1 |
| Notice |
2 |
| Notice |
2 |
| 1. HP warrants HP hardware, accessories and supplies against defects in materials and workmanship... |
2 |
| 1. HP warrants HP hardware, accessories and supplies against defects in materials and workmanship... |
2 |
| 2. HP warrants that HP software will not fail to execute its programming instructions, for the pe... |
2 |
| 3. HP does not warrant that the operation of HP products will be uninterrupted or error free. If ... |
3 |
| 4. HP products may contain remanufactured parts equivalent to new in performance or may have been... |
3 |
| 5. The warranty period begins on the date of delivery or on the date of installation if installed... |
3 |
| 6. Warranty does not apply to defects resulting from (a) improper or inadequate maintenance or ca... |
3 |
| 7. TO THE EXTENT ALLOWED BY LOCAL LAW, THE ABOVE WARRANTIES ARE EXCLUSIVE AND NO OTHER WARRANTY O... |
3 |
| 8. HP will be liable for damage to tangible property per incident up to the greater of $300,000 o... |
3 |
| 9. TO THE EXTENT ALLOWED BY LOCAL LAW, THE REMEDIES IN THIS WARRANTY STATEMENT ARE CUSTOMERS’ SOL... |
3 |
| Preface |
7 |
| Preface |
7 |
| Safety and Regulatory Statements |
7 |
| Safety and Regulatory Statements |
7 |
| Installation Notice |
8 |
| Installation Notice |
8 |
| Related Manuals |
8 |
| Related Manuals |
8 |
| • Common Desktop Environment (CDE) User’s Guide |
8 |
| • Common Desktop Environment (CDE) User’s Guide |
8 |
| • Configuring HP-UX for Peripherals |
8 |
| • Configuring HP-UX for Peripherals |
8 |
| • HP-UX System Administration Tasks |
8 |
| • HP CDE Getting Started Guide |
8 |
| • Managing Systems and Workgroups |
8 |
| • Using HP-UX. |
8 |
| • Technical Reference for the B2600 |
8 |
| Revision History |
9 |
| Revision History |
9 |
| Edition |
9 |
| Edition |
9 |
| Edition |
9 |
| Revision History |
9 |
| E0501 |
9 |
| E0501 |
9 |
| First Printing |
9 |
| Problems, Questions, and Suggestions |
9 |
| Problems, Questions, and Suggestions |
9 |
| Documentation Conventions |
10 |
| Documentation Conventions |
10 |
| <TABLE> |
10 |
| <TABLE BODY> |
10 |
| <TABLE ROW> |
10 |
| user-supplied values |
10 |
| Italic words or characters in syntax and command descriptions represent values that you must supp... |
10 |
| <TABLE ROW> |
10 |
| screen display |
10 |
| Information that the system displays, commands that you must use literally, and path names appear... |
10 |
| <TABLE ROW> |
10 |
| Enter |
10 |
| Keycaps are presented with a special keycap font as shown in the left column. (In this document, ... |
10 |
| Electrostatic Discharge (ESD) Precautions |
10 |
| Electrostatic Discharge (ESD) Precautions |
10 |
| ESD (electrostatic discharge) |
10 |
| Electrostatic discharge (ESD) |
10 |
| • Work on a static-free mat. |
10 |
| • Work on a static-free mat. |
10 |
| • Wear a static strap to ensure that any accumulated electrostatic charge is discharged from your... |
10 |
| • Create a common ground for the equipment you are working on by connecting the static-free mat, ... |
10 |
| • Keep uninstalled printed circuit boards in their protective antistatic bags. |
10 |
| • Handle printed circuit boards by their edges, once you have removed them from their protective ... |
10 |
| 1� System Overview |
11 |
| 1� System Overview |
11 |
| • Hardware System Overview |
12 |
| • Hardware System Overview |
12 |
| • Operating System Overview |
12 |
| • Your Workstation’s Front and Rear Panels |
12 |
| • Monitors |
12 |
| • Workstation Characteristics |
12 |
| • Working In Comfort and Safety Checklist |
12 |
| Hardware System Overview |
13 |
| Hardware System Overview |
13 |
| Hardware system features |
13 |
| HP B2600 features |
13 |
| <TABLE> |
13 |
| Table 1�1 HP B2600 Hardware System Features |
13 |
| <TABLE HEADING> |
13 |
| <TABLE ROW> |
13 |
| Workstation Feature |
13 |
| Description |
13 |
| <TABLE BODY> |
13 |
| <TABLE ROW> |
13 |
| Processor |
13 |
| A PA8600 microprocessor with an operating frequency of 500MHz. This processor has a 0.5 MB instru... |
13 |
| <TABLE ROW> |
13 |
| Monitors |
13 |
| PC compatible monitors |
13 |
| <TABLE ROW> |
13 |
| Optional Graphics |
13 |
| Supported graphics devices: |
13 |
| • HP Visualize-fx5 |
13 |
| • HP Visualize-fx5 |
13 |
| • HP Visualize- |
13 |
| <TABLE ROW> |
13 |
| Main Memory |
13 |
| Four memory slots (cards can be mixed): |
13 |
| • 256MB DIMMs |
13 |
| • 256MB DIMMs |
13 |
| • 512MB DIMMs |
13 |
| • 1GB DIMMs |
13 |
| <TABLE ROW> |
13 |
| Internal Storage Devices |
13 |
| Two Low-Voltage Differential (LVD) SCSI hard disk drives (one standard and one optional) and one ... |
13 |
| <TABLE ROW> |
13 |
| Standard Network |
13 |
| 10/100 Base T LAN connector |
13 |
| <TABLE ROW> |
13 |
| Standard I/O Connectors |
13 |
| Standard workstation I/O ports: |
13 |
| Universal serial bus (USB) |
13 |
| Universal serial bus (USB) |
13 |
| Universal serial bus (USB) |
13 |
| Serial ports 1 and 2 connectors |
13 |
| Serial ports 1 and 2 connectors |
13 |
| • Parallel connector |
13 |
| • LAN connector |
13 |
| <TABLE ROW> |
14 |
| PCI slots |
14 |
| Peripheral component interconnect (PCI) slots |
14 |
| Slot 1: �32 Bit, 5.0V, 33MHz |
14 |
| <TABLE ROW> |
14 |
| Remote Power-on |
14 |
| Remote power-on |
14 |
| Allows you to turn on your workstation from a remote system via an RS-232C port. |
14 |
| Operating System Overview |
15 |
| Operating System Overview |
15 |
| Instant ignition |
15 |
| Operating system overview |
15 |
| System overview, operating |
15 |
| Your Workstation’s Front and Rear Panels |
16 |
| Your Workstation’s Front and Rear Panels |
16 |
| Front panel |
16 |
| Figure 1�1 System Unit Front Panel |
16 |
| Figure 1�1 System Unit Front Panel |
16 |
| <GRAPHIC> |
16 |
| Figure 1�2 System Unit Rear Panel Connectors |
16 |
| <GRAPHIC> |
17 |
| Monitors |
17 |
| Monitors |
17 |
| Locking Your Workstation |
18 |
| Locking Your Workstation |
18 |
| Installing Your Workstation’s Security Lock |
18 |
| Installing Your Workstation’s Security Lock |
18 |
| 1. Remove your workstation’s bezel by press in on the buttons located on both sides of the bezel.... |
18 |
| 1. Remove your workstation’s bezel by press in on the buttons located on both sides of the bezel.... |
18 |
| Figure 1�3 Removing Your Workstation’s Bezel |
18 |
| Figure 1�3 Removing Your Workstation’s Bezel |
18 |
| <GRAPHIC> |
19 |
| Figure 1�4 Locating Your Security Lock and Key |
19 |
| Figure 1�4 Locating Your Security Lock and Key |
19 |
| <GRAPHIC> |
19 |
| Figure 1�5 Install Your Security Lock |
19 |
| Figure 1�5 Install Your Security Lock |
19 |
| <GRAPHIC> |
19 |
| Workstation Characteristics |
20 |
| Workstation Characteristics |
20 |
| <TABLE> |
20 |
| Table 1�2 Workstation Characteristics |
20 |
| <TABLE HEADING> |
20 |
| <TABLE ROW> |
20 |
| Characteristic |
20 |
| Description |
20 |
| <TABLE BODY> |
20 |
| <TABLE ROW> |
20 |
| Weight Rack System (excl. keyboard and display) Weight Desk-side System (excl. keyboard and display) |
20 |
| 14.07 kg (31.0 lb.) 15.89 kg (35.0 lb.) |
20 |
| <TABLE ROW> |
20 |
| Dimensions Rack System |
20 |
| Depth: 45.77 cm (18.02 inches) Width: 42.50 cm (16.73 inches) Height: 12.70 cm (5.00 inches) |
20 |
| <TABLE ROW> |
20 |
| Dimensions Desk-side System |
20 |
| Depth: 47.02 cm (18.51 inches) Width: 43.26 cm (17.03 inches) Height: 13.67 cm (5.38 inches) |
20 |
| <TABLE ROW> |
20 |
| Storage temperature |
20 |
| -40�C to +70�C (-40�F to +158�F) |
20 |
| <TABLE ROW> |
20 |
| Storage humidity |
20 |
| 8% to 90% (relative) |
20 |
| <TABLE ROW> |
20 |
| Operating temperature |
20 |
| +5�C to +35�C (+41�F to +95�F) |
20 |
| <TABLE ROW> |
20 |
| Operating humidity |
20 |
| 15% to 80% (relative) |
20 |
| <TABLE ROW> |
20 |
| Input Current |
20 |
| 6.2 to 7.4 amps (AC at 100 to 120 Vac) 3.2 to 3.7 amps (AC at 200 to 230 Vac) |
20 |
| <TABLE ROW> |
20 |
| Input Frequency |
20 |
| 47 to 66 Hz |
20 |
| <TABLE ROW> |
20 |
| Sound Power Rack System |
20 |
| 5.5 Bels LwA max. at 30�C (88�F) |
20 |
| <TABLE ROW> |
20 |
| Sound Power Desk-side System |
20 |
| 5.0 Bels LwA max. at 30�C (88�F) |
20 |
| Working In Comfort and Safety Checklist |
21 |
| Working In Comfort and Safety Checklist |
21 |
| Preparing Your Work Environment |
21 |
| Preparing Your Work Environment |
21 |
| • Work Surface Height |
21 |
| • Work Surface Height |
21 |
| • Work Surface Height |
21 |
| • Chair |
21 |
| • Chair |
21 |
| • Monitor |
21 |
| • Monitor |
21 |
| • Work Surface Arrangement |
21 |
| • Work Surface Arrangement |
21 |
| CAUTION Various aspects of using mice, keyboards and other input devices may increase your risk o... |
22 |
| Your Work Posture |
22 |
| Your Work Posture |
22 |
| • Head |
22 |
| • Head |
22 |
| • Head |
22 |
| • Back |
22 |
| • Back |
22 |
| • Arms |
22 |
| • Arms |
22 |
| • Hands, Wrists, Forearms |
22 |
| • Hands, Wrists, Forearms |
22 |
| • Legs |
22 |
| • Legs |
22 |
| • Feet |
23 |
| • Feet |
23 |
| Additional Ergonomic Issues |
23 |
| Additional Ergonomic Issues |
23 |
| • Look away from the screen from time-to-time to help reduce eyestrain. Focus on distant objects ... |
23 |
| • Look away from the screen from time-to-time to help reduce eyestrain. Focus on distant objects ... |
23 |
| • Remember to occasionally shift position and move your body. Keeping your body in one position f... |
23 |
| • Changing tasks frequently will help prevent muscle stiffness. Examples: alternating between key... |
23 |
| • Discomfort may be alleviated by using alternative ergonomic designs and accessories such as erg... |
23 |
| Using Your Audio Card (Optional) |
24 |
| Using Your Audio Card (Optional) |
24 |
| • Audio Card Connections |
24 |
| • Audio Card Connections |
24 |
| • Audio Control |
24 |
| • Using the xmcd Utility |
24 |
| • Beep Control |
24 |
| NOTE The audio card is supported only in slot 1 of the PCI cage. |
24 |
| Audio Card Connections |
24 |
| Audio Card Connections |
24 |
| Figure 1�7 Audio Card Connections |
24 |
| Figure 1�7 Audio Card Connections |
24 |
| <GRAPHIC> |
25 |
| Table 1�3 Description of Audio Card Connections |
25 |
| <TABLE HEADING> |
25 |
| <TABLE ROW> |
25 |
| Connection |
25 |
| Description |
25 |
| <TABLE BODY> |
25 |
| <TABLE ROW> |
25 |
| DB-15 Connector |
25 |
| Connection is non-functional. |
25 |
| <TABLE ROW> |
25 |
| Line Out |
25 |
| Provides audio output for you headphones and speakers. |
25 |
| <TABLE ROW> |
25 |
| Microphone |
25 |
| Provides voice input for a microphone. |
25 |
| <TABLE ROW> |
25 |
| Line In |
25 |
| Provides audio input for playback and recording. |
25 |
| Audio Control |
25 |
| Audio Control |
25 |
| 1. Click on the Audio icon located on your HP CDE tool bar. This turns on the audio control capab... |
25 |
| 1. Click on the Audio icon located on your HP CDE tool bar. This turns on the audio control capab... |
25 |
| 2. Select the necessary external devices in the |
26 |
| <TABLE> |
26 |
| Table 1�4 Audio Control Panel Menus and Buttons |
26 |
| <TABLE HEADING> |
26 |
| <TABLE ROW> |
26 |
| Menu/Button |
26 |
| Description |
26 |
| <TABLE BODY> |
26 |
| <TABLE ROW> |
26 |
| File > Close |
26 |
| File > Close |
26 |
| When selected this menu item closes the Audio Control Panel and saves the settings. |
26 |
| <TABLE ROW> |
26 |
| Outputs > Speaker |
26 |
| Outputs > Speaker |
26 |
| Enables the external speakers that are connected to your audio card in the line out jack. |
26 |
| <TABLE ROW> |
26 |
| Outputs > Headphones |
26 |
| Outputs > Headphones |
26 |
| Enables the headphones that are connected to your audio cards’s line out jack. |
26 |
| <TABLE ROW> |
26 |
| Outputs > Line Out |
26 |
| Outputs > Line Out |
26 |
| Enables the line out jack for external output devices that expect ‘line” level inputs (for exampl... |
26 |
| <TABLE ROW> |
26 |
| Help |
26 |
| Help |
26 |
| Provides information about the various features of the Audio Control Panel. |
26 |
| <TABLE ROW> |
26 |
| Output Volume |
26 |
| Output Volume |
26 |
| Allows you to change the softness or loudness of your audio signal. |
26 |
| <TABLE ROW> |
26 |
| Stop |
26 |
| Stop |
26 |
| Stops audio playback. |
26 |
| <TABLE ROW> |
27 |
| Monitoring |
27 |
| Monitoring |
27 |
| Allows you to listen to the external devices when it is selected. |
27 |
| Using the xmcd Utility |
27 |
| Using the xmcd Utility |
27 |
| Installing the xmcd Utility |
27 |
| Installing the xmcd Utility |
27 |
| 1. Log in as root. |
27 |
| 1. Log in as root. |
27 |
| 2. Type the previously given URL into the entry box on your web browser and press Enter. |
27 |
| 3. Select the menu item labeled |
27 |
| 4. Scroll down to the section |
27 |
| 5. Wait for a few seconds for the |
27 |
| 6. Follow the instructions in the section “Instructions to unpack xmcd binary” found on this |
28 |
| Using the xmcd Utility |
28 |
| Using the xmcd Utility |
28 |
| 1. Insert the audio CD into the CD drive. |
28 |
| 1. Insert the audio CD into the CD drive. |
28 |
| 2. Insert the headphone or speaker plug into the Line Out jack located on the back of your system... |
28 |
| 3. Complete the procedure in the section “Audio Control.“ |
28 |
| 4. Start the utility by typing xmcd at the prompt and pressing Enter. |
28 |
| NOTE If the front of your CD drive has a volume control knob and headphone jack, you do not need ... |
29 |
| Beep Control |
29 |
| Beep Control |
29 |
| <GRAPHIC> |
29 |
| <GRAPHIC> |
30 |
| <GRAPHIC> |
30 |
| 1. Select the |
30 |
| 1. Select the |
30 |
| <GRAPHIC> |
30 |
| CAUTION The default volume of 50% is very loud, so you might desire to adjust it to a more reason... |
30 |
| 3. Slide the Tone Slide Control to the value you desire. The scale ranges from 82Hz to 9000Hz. |
31 |
| 4. Slide the Duration Slide Control to the value you desire. The scale ranges from 0.1 seconds to... |
31 |
| 5. Select the |
31 |
| 2� Getting Your System Running |
33 |
| 2� Getting Your System Running |
33 |
| • Information You Need to Record |
34 |
| • Information You Need to Record |
34 |
| • Powering Up Your System |
34 |
| • Using Your CD Drive |
34 |
| NOTE Be sure you have read and understand the information on mounting and unmounting CDs found in... |
34 |
| NOTE This chapter requires you to be superuser ( |
34 |
| Information You Need to Record |
35 |
| Information You Need to Record |
35 |
| LAN station ID |
35 |
| Internet protocol (IP) address |
35 |
| • Host name |
35 |
| • Host name |
35 |
| • Internet Protocol (IP) address |
35 |
| • Time zone |
35 |
| • Optional network parameters |
35 |
| • Optional font server parameters |
35 |
| <TABLE> |
35 |
| Table 2�1 System Information You Need |
35 |
| <TABLE HEADING> |
35 |
| <TABLE ROW> |
35 |
| Information You Need |
35 |
| Record it here... |
35 |
| Where to find it... |
35 |
| <TABLE BODY> |
35 |
| <TABLE ROW> |
35 |
| Host Name |
35 |
| This is the system name (for example, hpxxyyzz, hpssttuu). |
35 |
| <TABLE ROW> |
35 |
| Internet Protocol (IP) Address |
35 |
| Ask the network or system administrator. |
35 |
| <TABLE ROW> |
35 |
| Time Zone |
35 |
| The time zone where the workstation is located (e.g., MST). |
35 |
| <TABLE ROW> |
35 |
| Optional network parameters: |
35 |
| Subnetwork mask |
35 |
| Subnetwork mask |
35 |
| Subnetwork mask |
35 |
| Mask, subnetwork |
35 |
| Network gateway IP address |
35 |
| Local domain name |
35 |
| DNS server host name |
35 |
| DNS server IP address |
35 |
| Network Information Service domain name |
35 |
| ________________ |
35 |
| ________________ |
35 |
| ________________ |
35 |
| ________________ |
35 |
| ________________ |
35 |
| ________________ |
35 |
| ________________ |
35 |
| ________________ |
35 |
| Ask your network or system administrator. |
35 |
| <TABLE ROW> |
35 |
| Optional font parameters: |
35 |
| Font server name |
35 |
| Font server name |
35 |
| Font server IP address |
35 |
| ________________ |
35 |
| ________________ |
35 |
| ________________ |
35 |
| ________________ |
35 |
| Ask your network or system administrator. |
35 |
| Powering Up Your System |
36 |
| Powering Up Your System |
36 |
| • Your workstation has been “ignited;” that is, the HP’s Instant Ignition process has installed t... |
36 |
| • Your workstation has been “ignited;” that is, the HP’s Instant Ignition process has installed t... |
36 |
| • Your workstation has not been “ignited;” that is, HP’s Instant Ignition process has not install... |
36 |
| Turning on the Power |
37 |
| Turning on the Power |
37 |
| 1. Turn on the monitor and any external peripherals (for example, printers) connected to the work... |
37 |
| 1. Turn on the monitor and any external peripherals (for example, printers) connected to the work... |
37 |
| 2. Turn on the workstation. The workstation will run a series of self-tests. If you are using an ... |
37 |
| 3. After two or three minutes, a series of messages are displayed as various hardware and softwar... |
37 |
| 4. A series of windows appears requesting the information you gathered in |
37 |
| NOTE You should enter the host name when requested; otherwise, you will get an error message when... |
37 |
| 5. You are now asked if you want to set a root password. Specify the root password now. The root ... |
37 |
| 6. When you have finished answering all of the questions, the workstation completes its start-up ... |
37 |
| 7. Log into your first CDE session as |
38 |
| NOTE You must log into the first session as |
38 |
| 8. Use the |
38 |
| a. Move the mouse pointer to the |
38 |
| a. Move the mouse pointer to the |
38 |
| <GRAPHIC> |
38 |
| <GRAPHIC> |
39 |
| <GRAPHIC> |
39 |
| <GRAPHIC> |
39 |
| Documentation |
39 |
| Using Your CD Drive (Optional) |
40 |
| Using Your CD Drive (Optional) |
40 |
| Mounting and Unmounting a CD |
40 |
| Mounting and Unmounting a CD |
40 |
| CD-ROM, mounting and unmounting |
40 |
| Mounting a CD Using SAM |
40 |
| Mounting a CD Using SAM |
40 |
| Mounting, CD-ROM |
40 |
| 1. Log in as |
40 |
| 1. Log in as |
40 |
| 2. Move the mouse pointer to the Application Manager control for tools and click the left mouse b... |
40 |
| <GRAPHIC> |
41 |
| <GRAPHIC> |
41 |
| <GRAPHIC> |
41 |
| 5. Double click on the Disks and File Systems icon. |
42 |
| <GRAPHIC> |
42 |
| <GRAPHIC> |
42 |
| 7. Click on Add in the Actions menu. For this example you will select the item Not Using the Logi... |
42 |
| 8. Enter the mount directory name (for example, /CD) in the Mount Directory field of the Add Disk... |
42 |
| 9. Click on the Modify Defaults... button. In the Modify Defaults window, select the Read Only it... |
42 |
| 10. Click on the OK button in the Add Disk without LVM window. It will take a short time for the ... |
42 |
| Unmounting a CD Using SAM |
43 |
| Unmounting a CD Using SAM |
43 |
| Unmounting, CD-ROM |
43 |
| NOTE Before you unmount a CD, make sure that your working directory is on some other disk or medium. |
43 |
| 1. Repeat steps one through five of the section “Mounting a CD Using SAM.” |
43 |
| 1. Repeat steps one through five of the section “Mounting a CD Using SAM.” |
43 |
| 2. Double click on the Disk Devices icon. |
43 |
| <GRAPHIC> |
43 |
| 3. Click on Remove in the Actions menu. Click |
43 |
| Verifying the CD Drive Operation |
44 |
| Verifying the CD Drive Operation |
44 |
| Verifying, CD drive |
44 |
| CD drive, verifying |
44 |
| 1. Log in as |
44 |
| 1. Log in as |
44 |
| 2. Type the following command at the shell prompt and press Enter: ���/usr/sbin/ioscan -d sdisk |
44 |
| H/W Path ����Class ������������Description =============================================== 10/0/1... |
44 |
| Configuring the CD Driver |
44 |
| Configuring the CD Driver |
44 |
| • Managing Systems and Workgroups |
44 |
| • Managing Systems and Workgroups |
44 |
| • Using HP-UX |
44 |
| 3� Troubleshooting Your System |
45 |
| 3� Troubleshooting Your System |
45 |
| • Opening Your Workstation |
46 |
| • Opening Your Workstation |
46 |
| • Common Problems and Solutions |
46 |
| • Dealing with a Boot Failure |
46 |
| • Memory Failures |
46 |
| • Using the LCD for Troubleshooting |
46 |
| • Troubleshooting Monitor Problems |
46 |
| • Running System Verification Tests. |
46 |
| NOTE This chapter requires you to log in as |
46 |
| Opening Your Workstation |
47 |
| Opening Your Workstation |
47 |
| NOTE If you have to remove the B2600 cover to implement a solution, replace the cover before test... |
47 |
| 1. Turn your workstation off and unplug it. |
47 |
| 1. Turn your workstation off and unplug it. |
47 |
| 2. Lay your workstation on a soft anti-static surface with the HP logo text in the upright positi... |
47 |
| 3. Push in the release buttons on both ends of the bezel and pull outward from the workstation to... |
47 |
| 4. Unscrew the captive screws. See |
47 |
| 5. Pull forward on the cover and lift it off the workstation. |
47 |
| Figure 3�1 Front Bezel and Cover Removal |
47 |
| Figure 3�1 Front Bezel and Cover Removal |
47 |
| <GRAPHIC> |
48 |
| Figure 3�2 Top View of the Workstation Components |
48 |
| <GRAPHIC> |
49 |
| Common Problems and Solutions |
49 |
| <TABLE> |
49 |
| Table 3�1 Problems Powering Up the System |
49 |
| <TABLE HEADING> |
49 |
| <TABLE ROW> |
49 |
| Problem |
49 |
| Solution |
49 |
| <TABLE BODY> |
49 |
| <TABLE ROW> |
49 |
| The LCD does not light up. |
49 |
| Make sure your AC power cord is connected securely to the system. Make sure the power cord is plu... |
49 |
| <TABLE ROW> |
49 |
| The LCD lights up, but is blank. |
49 |
| Make sure the LCD control cable is properly connected inside the system unit. |
49 |
| <TABLE ROW> |
49 |
| The LCD light is on and a row of boxes appears |
49 |
| Contact your local HP Support Representative. |
49 |
| <TABLE ROW> |
49 |
| LCD displays an error message. |
49 |
| See the section “Using the LCD for Troubleshooting” later in this chapter. |
49 |
| <TABLE ROW> |
49 |
| If problems persist, contact your system administrator or call your designated service representa... |
49 |
| <TABLE> |
50 |
| Table 3�2 Problems Loading and Booting the Operating System |
50 |
| <TABLE HEADING> |
50 |
| <TABLE ROW> |
50 |
| Problem |
50 |
| Solution |
50 |
| <TABLE BODY> |
50 |
| <TABLE ROW> |
50 |
| The LCD is lit, and text appears on the screen, but more than two minutes have passed with no sig... |
50 |
| Make sure that the system is not in soft power off mode by pressing on the power switch located o... |
50 |
| <TABLE ROW> |
50 |
| The system stops or hangs while booting. |
50 |
| Follow the instructions in “Dealing with a Boot Failure” later in this chapter. If the LCD displa... |
50 |
| <TABLE ROW> |
50 |
| If problems persist, contact your system administrator or call your designated service representa... |
50 |
| <TABLE> |
50 |
| Table 3�3 Problems with the 10/100 Base T Network |
50 |
| <TABLE HEADING> |
50 |
| <TABLE ROW> |
50 |
| Problem |
50 |
| Solution |
50 |
| <TABLE BODY> |
50 |
| <TABLE ROW> |
50 |
| Cannot reach other systems on the network and applications that rely on the network will not run. |
50 |
| Check the network connector on the back of the system unit. Make sure the network cable or transc... |
50 |
| <TABLE ROW> |
50 |
| If problems persist, contact your system administrator or call your designated service representa... |
50 |
| <TABLE> |
51 |
| Table 3�4 Problems Using a Hard Disk Drive |
51 |
| <TABLE HEADING> |
51 |
| <TABLE ROW> |
51 |
| Problem |
51 |
| Solution |
51 |
| <TABLE BODY> |
51 |
| <TABLE ROW> |
51 |
| The disk drive is not accessible or does not respond. |
51 |
| Make sure the internal disk drive(s) is properly seated. Make sure that all external SCSI devices... |
51 |
| <TABLE ROW> |
51 |
| If problems persist, contact your system administrator or call your designated service representa... |
51 |
| <TABLE> |
51 |
| Table 3�5 Problems Using the CD Drive |
51 |
| <TABLE HEADING> |
51 |
| <TABLE ROW> |
51 |
| Problem |
51 |
| Solution |
51 |
| <TABLE BODY> |
51 |
| <TABLE ROW> |
51 |
| The CD drive does not respond to commands (for example, mount or swinstall). |
51 |
| Re-enter the commands and make sure you have typed them correctly. See the section “Running Syste... |
51 |
| <TABLE ROW> |
51 |
| If problems persist, contact your system administrator or call your designated service representa... |
51 |
| Dealing with a Boot Failure |
52 |
| Dealing with a Boot Failure |
52 |
| Boot failure |
52 |
| NOTE A common cause of boot failures is forgetting to connect your SCSI terminator to the connect... |
52 |
| NOTE Your computer automatically shuts down the operating system before it terminates the power. |
52 |
| 1. Power on your computer after your system has completely shut down. If |
52 |
| 1. Power on your computer after your system has completely shut down. If |
52 |
| 2. Press a key. You will then see the message: |
53 |
| 3. At the |
53 |
| 4. Boot from one of the listed devices by typing the following at the prompt and press |
53 |
| 5. Answer “ |
53 |
| 6. If your computer still fails to boot, there is either something wrong with the file system or ... |
53 |
| Memory Failures |
54 |
| Memory Failures |
54 |
| Memory failures |
54 |
| Using the LCD for Troubleshooting |
55 |
| Using the LCD for Troubleshooting |
55 |
| Liquid crystal display (LCD) |
55 |
| ��� |
55 |
| ��� |
55 |
| ��� |
55 |
| A hardware error has been detected |
55 |
| ��� |
55 |
| ��� |
55 |
| Hardware being tested |
55 |
| ��� |
55 |
| ��� |
55 |
| Hardware being initialized |
55 |
| ��� |
55 |
| ��� |
55 |
| System being shutdown |
55 |
| ��� |
55 |
| ��� |
55 |
| A non-optimal or unusual operating condition exists |
55 |
| ��� |
55 |
| ��� |
55 |
| Computer is running operating system |
55 |
| <GRAPHIC> |
55 |
| ��� |
55 |
| ��� |
55 |
| ��� |
55 |
| Three character mnemonic |
55 |
| ��� |
55 |
| ��� |
55 |
| Four digit hexadecimal code |
55 |
| ��� |
55 |
| ��� |
55 |
| Six character field replaceable unit description |
55 |
| ��� |
55 |
| ��� |
55 |
| Description of the chassis code |
55 |
| ��� |
56 |
| ��� |
56 |
| ��� |
56 |
| Three character chassis code |
56 |
| ��� |
56 |
| ��� |
56 |
| Four digit hexadecimal code |
56 |
| ��� |
56 |
| ��� |
56 |
| Six character field replaceable unit description |
56 |
| ��� |
56 |
| ��� |
56 |
| Description of the chassis code |
56 |
| LCD DIMM Failure Message |
56 |
| LCD DIMM Failure Message |
56 |
| <GRAPHIC> |
56 |
| <TABLE> |
56 |
| Table 3�6 Description of the LCD Message |
56 |
| <TABLE BODY> |
56 |
| <TABLE ROW> |
56 |
| FLT |
56 |
| FLT |
56 |
| Three character chassis code |
56 |
| <TABLE ROW> |
56 |
| 7853 |
56 |
| 7853 |
56 |
| Four digit hexadecimal code |
56 |
| <TABLE ROW> |
56 |
| DIMM |
56 |
| DIMM |
56 |
| Six character field replaceable unit description |
56 |
| <TABLE ROW> |
56 |
| MBE in DIMM 03 |
56 |
| MBE in DIMM 03 |
56 |
| Description of the chassis code |
56 |
| Troubleshooting Monitor Problems |
57 |
| Troubleshooting Monitor Problems |
57 |
| Monitor, troubleshooting |
57 |
| 1. Turn system power off. |
57 |
| 1. Turn system power off. |
57 |
| 2. Disconnect the computer keyboard connector from the system rear panel. |
57 |
| 3. Connect a serial terminal to the Serial 1 connector (the top serial connector) on the system r... |
57 |
| 4. Power on the system. The system will now display the console to the terminal connected to Seri... |
57 |
| 5. Set the monitor type and path using the Boot Console Handler. For information on doing this se... |
57 |
| Running System Verification Tests |
58 |
| Running System Verification Tests |
58 |
| System verification tests, running |
58 |
| cstm |
58 |
| mstm |
58 |
| xstm |
58 |
| A� Regulatory Statements |
59 |
| A� Regulatory Statements |
59 |
| <TABLE> |
60 |
| <TABLE HEADING> |
60 |
| <TABLE ROW> |
60 |
| Declaration of Conformity according to ISO/IEC Guide 22 and EN 45014 |
60 |
| <TABLE BODY> |
60 |
| <TABLE ROW> |
60 |
| Manufacturer:���������������������������Hewlett-Packard Company ���������������������������������... |
60 |
| Manufacturer |
60 |
| Safety |
60 |
| Safety |
60 |
| Safety |
60 |
| IEC 950:1991+A1+A2+A3+A4/EN 60950:1992+A1+A2+A3+A4 IEC 60825-1:1993/EN60825-1:1994+A11 Class 1 fo... |
60 |
| EMC |
60 |
| EMC |
60 |
| CISPR 22: 1997 / EN 55022: 1998 Class A CISPR 24: 1997 / EN 55024: 1998 IEC 1000-3-2: 1994 / EN 6... |
60 |
| and is certified by: |
60 |
| and is certified by: |
60 |
| and is certified by: |
60 |
| and is certified by: |
60 |
| UL Listed to UL1950, 2nd edition, File E146385 cUL Listed to CSA 22.2 No. 950-M93 TÜV Certified t... |
60 |
| supplementary information: |
60 |
| For Compliance Information ONLY, contact: |
60 |
| Electromagnetic Compatibility |
61 |
| Electromagnetic Compatibility |
61 |
| Federal Communications Commission (FCC) |
61 |
| Federal Communications Commission (FCC) |
61 |
| • This device may not cause harmful interference. |
61 |
| • This device may not cause harmful interference. |
61 |
| • This device must accept interference received, including interference that may cause undesired ... |
61 |
| • Cables used with this device must be properly shielded to comply with the requirement of the FCC. |
61 |
| • You are cautioned that any changes or modifications not expressly approved in this manual could... |
61 |
| VCCI Statement for Class A Products |
62 |
| VCCI Statement for Class A Products |
62 |
| <GRAPHIC> |
62 |
| Korea RRL Statement for Class A Product |
62 |
| <GRAPHIC> |
62 |
| Taiwan Class A Warning |
62 |
| <GRAPHIC> |
63 |
| Optical and Acoustical Statements |
63 |
| Visible LED Statement |
63 |
| Visible LED Statement |
63 |
| Laser Safety Statement for a Class 1 Laser Product |
63 |
| Laser Safety Statement for a Class 1 Laser Product |
63 |
| Regulation on Noise Declaration for Machines |
63 |
| Regulation on Noise Declaration for Machines |
63 |
| A |
65 |
| B |
65 |
| C |
65 |
| D |
65 |
| E |
65 |
| F |
65 |
| G |
65 |
| H |
65 |
| I |
65 |
| L |
65 |
| M |
65 |
| N |
65 |
| O |
65 |
| P |
65 |
| R |
65 |
| S |
65 |
| U |
65 |
| V |
65 |

 1
1 2
2 3
3 4
4 5
5 6
6 7
7 8
8 9
9 10
10 11
11 12
12 13
13 14
14 15
15 16
16 17
17 18
18 19
19 20
20 21
21 22
22 23
23 24
24 25
25 26
26 27
27 28
28 29
29 30
30 31
31 32
32 33
33 34
34 35
35 36
36 37
37 38
38 39
39 40
40 41
41 42
42 43
43 44
44 45
45 46
46 47
47 48
48 49
49 50
50 51
51 52
52 53
53 54
54 55
55 56
56 57
57 58
58 59
59 60
60 61
61 62
62 63
63 64
64 65
65