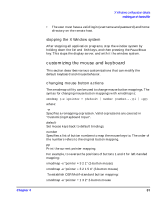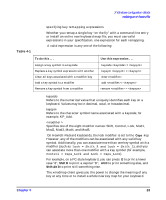HP c3700 hp workstations - hp-ux 11.x graphics administration guide - Page 81
gamma correction, ATI FireGL X1, T2, and X3 devices behave differently than HP Visualize
 |
View all HP c3700 manuals
Add to My Manuals
Save this manual to your list of manuals |
Page 81 highlights
configuring X Windows on HP-UX (other graphics cards) ATI FireGL X1/T2/X3 configuration hints gamma correction Gamma correction can be applied to windows in the image planes explicitly with the gamma tool (/opt/graphics/common/bin/gamma) or implicitly by running a direct rendering OpenGL application. If no default gamma has been set with the gamma tool, the OpenGL libraries will apply a gamma of 1.7 when starting an OpenGL application. ATI FireGL X1, T2, and X3 devices behave differently than HP Visualize or HP Fire GL-UX devices because ATI FireGL devices have one gamma colormap. Previous devices allowed at least one OpenGL window to have gamma applied without affecting other windows in the image planes. FireGL devices will apply the OpenGL gamma value to all windows in the image planes. This is most noticeable when the default visual resides in the image planes. In this case, the entire desktop can become overly bright when an OpenGL application starts. There are two ways to avoid this behavior. • Set a screen default gamma to a value other than 1.0 using the gamma tool. This solution will completely eliminate the brightening of all windows when an OpenGL application starts because the screen default gamma value takes precedence over the default OpenGL gamma value. OpenGL applications may appear dimmer than expected using this solution. • Enable the TrueColorOverlay screen option in addition to DefaultVisualTrueColor. With the default TrueColor visual in the overlay planes, the desktop and most Xlib applications will not be affected by direct rendering OpenGL windows, as OpenGL windows always reside in the image planes. Gamma correction can only be applied to TrueColor windows in the image planes. In addition, this solution is not available with Single Logical Screen configurations or when using displays with at width greater than 1920 because overlay planes are not available in these configurations. Chapter 3 79