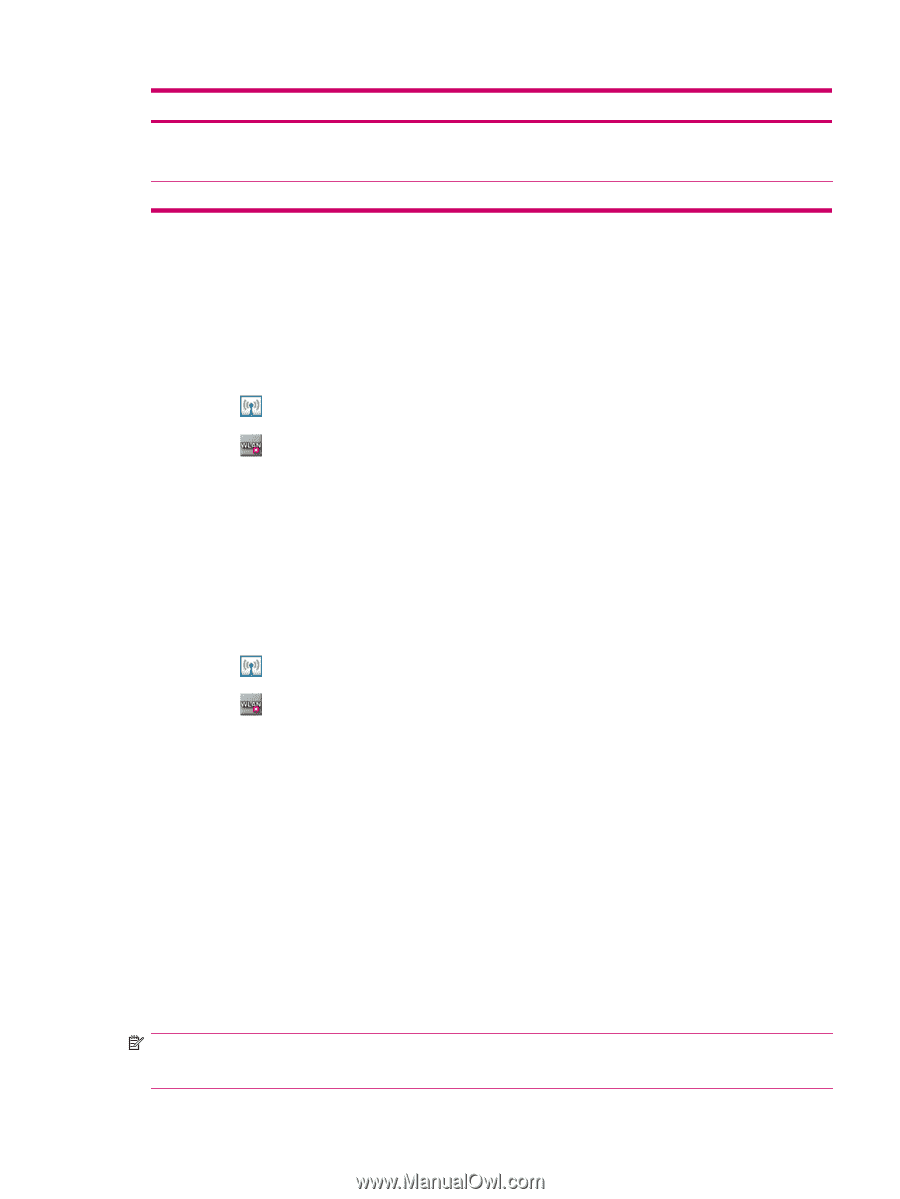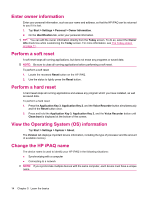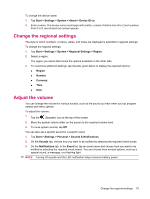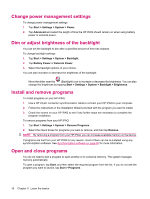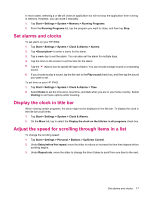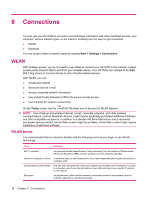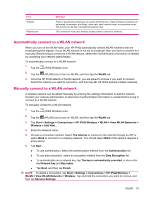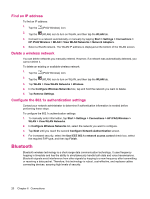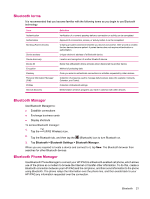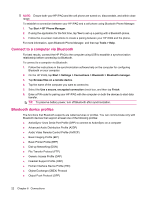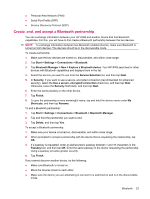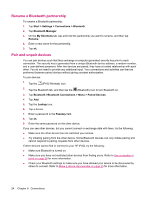HP iPAQ 211 HP iPAQ 200 Enterprise Handheld Series - Product Guide - Page 27
Automatically connect to a WLAN network, View WLAN Networks - new
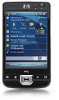 |
View all HP iPAQ 211 manuals
Add to My Manuals
Save this manual to your list of manuals |
Page 27 highlights
Term Hotspots Infrastructure Definition Public or private areas where you can access WLAN service. These wireless connections can be located, for example, at a library, cyber cafe, hotel, airport lounge, or convention center. This service can be free or sometimes requires a fee. This connection mode uses wireless access points to connect to networks. Automatically connect to a WLAN network When you turn on the WLAN radio, your HP iPAQ automatically detects WLAN networks that are broadcasting their signals. If your WLAN network is not set to broadcast, then you have to connect to it manually. Before trying to connect to a WLAN network, determine if authentication information is needed by contacting your network administrator. To automatically connect to a WLAN network: 1. Tap the (iPAQ Wireless) icon. 2. Tap the (WLAN) icon to turn on WLAN, and then tap the WLAN tab. 3. Once the HP iPAQ detects a WLAN network, you are asked to choose if you want to connect. Select the network you want to connect to, and then tap ok. HP iPAQ detects multiple networks. Manually connect to a WLAN network A wireless network can be added manually by entering the settings information to add the network. Contact your network administrator to determine if authentication information is needed before trying to connect to a WLAN network. To manually connect to a WLAN network 1. Tap the (iPAQ Wireless) icon. 2. Tap the (WLAN) icon to turn on WLAN, and then tap the WLAN tab. 3. Tap Start > Settings > Connections > HP iPAQ Wireless > WLAN > View WLAN Networks > Wireless > Add New... 4. Enter the Network name. 5. Choose a connection method. Select The Internet to connect to the Internet through an ISP or select Work to connect to a company network. You should select Work if the network requires a proxy server. 6. Tap Next. ● To use authentication, select the authentication method from the Authentication list. ● To use data encryption, select an encryption method from the Data Encryption list. ● To automatically use a network key, tap The key is automatically provided, or else enter the Network key and Key index. ● Tap Next, and then tap Finish. NOTE: To delete a connection, tap Start > Settings > Connections > HP iPAQ Wireless > WLAN > View WLAN Networks > Wireless. Tap and hold the connection you want to remove, and then tap Remove Settings. WLAN 19