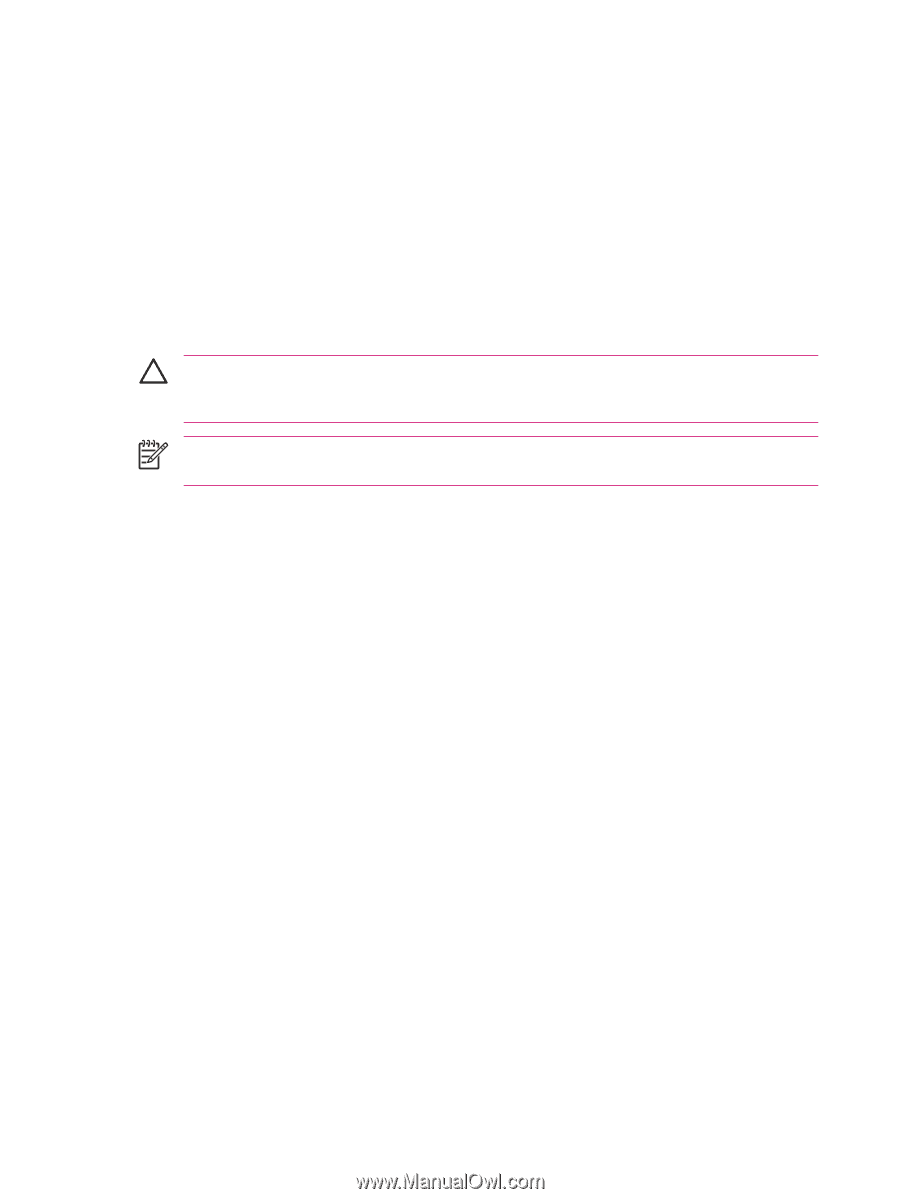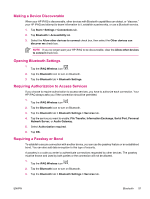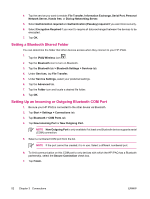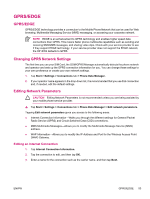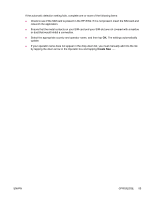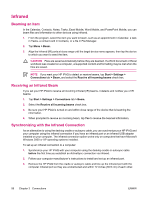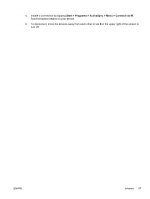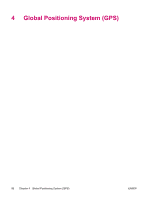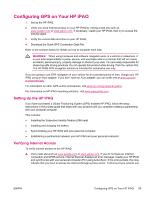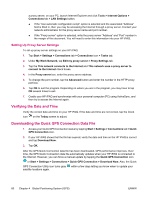HP iPAQ hw6950 HP iPAQ hw6900 Mobile Messenger Series - Additional Product Inf - Page 64
Infrared, Beaming an Item, Receiving an Infrared Beam, Synchronizing with the Infrared Connection - windows 7
 |
View all HP iPAQ hw6950 manuals
Add to My Manuals
Save this manual to your list of manuals |
Page 64 highlights
Infrared Beaming an Item In the Calendar, Contacts, Notes, Tasks, Excel Mobile, Word Mobile, and PowerPoint Mobile, you can beam files and information to other devices using infrared. 1. From the program, select the item you want to beam, such as an appointment in Calendar, a task in Tasks, a contact card in Contacts, or a file in File Manager. 2. Tap Menu > Beam. 3. Align the infrared (IR) ports at close range until the target device name appears, then tap the device to which you want to send the item. CAUTION Files are saved automatically before they are beamed. If a Word document or Excel workbook was created on a computer, unsupported content and formatting may be lost when the files are saved. NOTE If you want your HP iPAQ to detect or receive beams, tap Start > Settings > Connections tab > Beam, and select the Receive all incoming beams check box. Receiving an Infrared Beam If you set your HP iPAQ to receive all incoming infrared (IR) beams, it detects and notifies you of IR beams. 1. Tap Start > Settings > Connections tab > Beam. 2. Select the Receive all incoming beams check box. 3. Be sure your HP iPAQ is turned on and within close range of the device that is beaming the information. 4. When prompted to receive an incoming beam, tap Yes to receive the beamed information. Synchronizing with the Infrared Connection As an alternative to using the desktop cradle or autosync cable, you can synchronize your HP iPAQ and your computer using the infrared connection if you have an infrared port or an infrared USB adapter installed on your computer. The infrared connection option works only on computers that have Microsoft Windows 2000 or XP operating systems installed. To set up an infrared connection to a computer: 1. Synchronize your HP iPAQ with your computer using the desktop cradle or autosync cable before the first time you establish an ActiveSync connection via infrared. 2. Follow your computer manufacturer's instructions to install and set up an infrared port. 3. Remove the HP iPAQ from the cradle or autosync cable and line up the infrared port with the computer infrared port so they are unobstructed and within 12 inches (30.5 cm) of each other. 56 Chapter 3 Connections ENWW