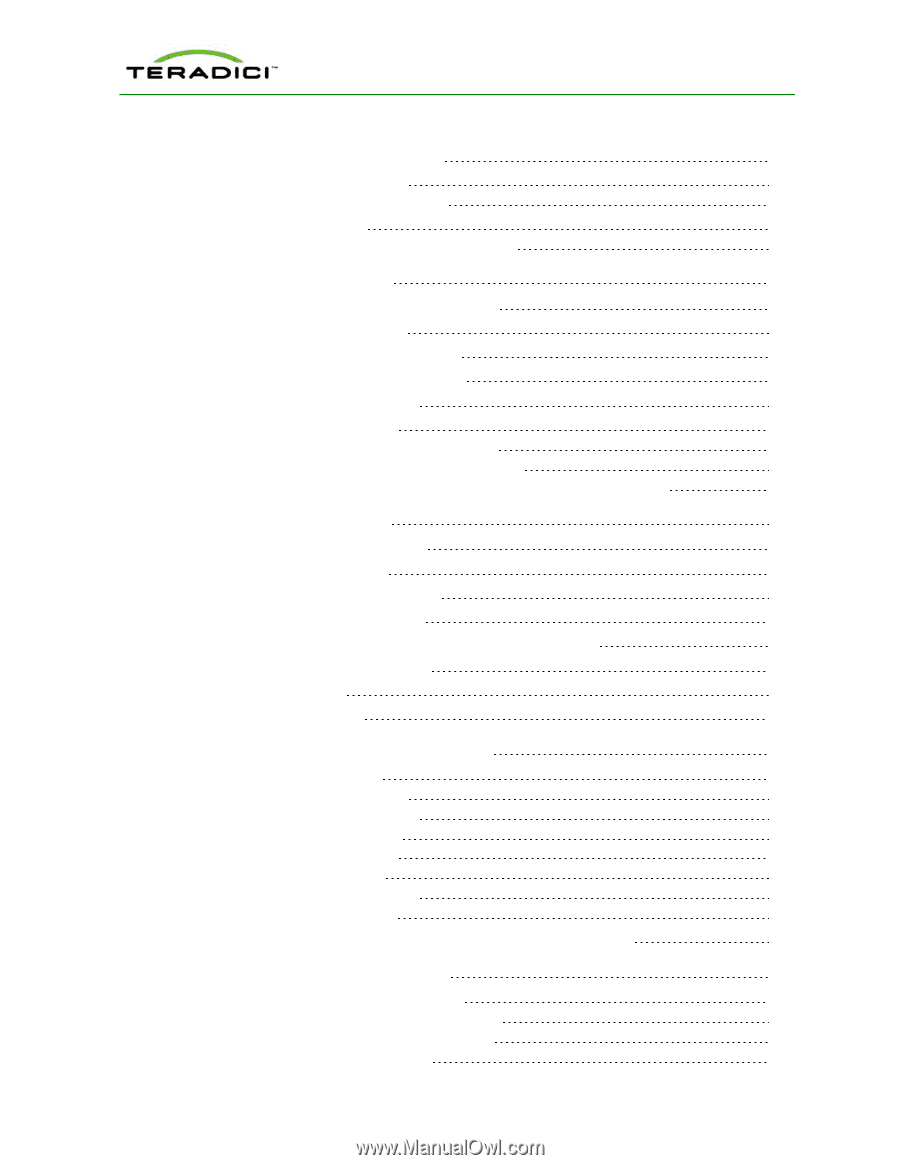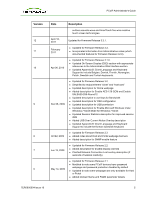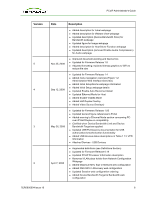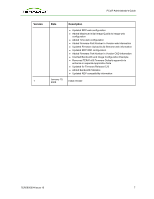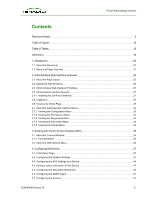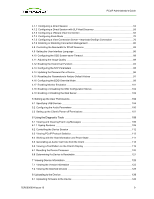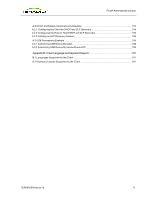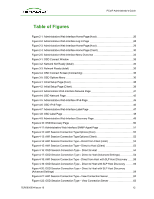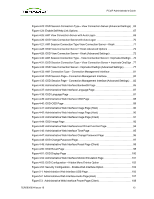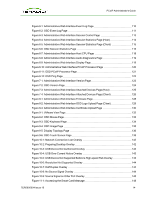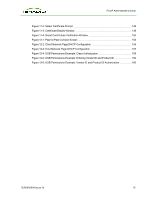HP t310 PCoIP Administrator's Guide - Page 10
Configuring the User Settings, About the Overlay Windows, Using Smart Cards with PCoIP Zero Clients
 |
View all HP t310 manuals
Add to My Manuals
Save this manual to your list of manuals |
Page 10 highlights
PCoIP Administrator's Guide 8.1.1 Firmware Upload Process Example: 128 8.2 Uploading a Logo to the Device 129 8.2.1 OSD Logo Upload Process Example 130 8.3 Uploading the Certificate 130 8.3.1 Uploading Certificates for 802.1X Authentication 131 9 Configuring the User Settings 132 9.1 Configuring VMware View Certificate Checking 132 9.2 Configuring the Mouse Settings 133 9.3 Changing the Keyboard Repeat Settings 134 9.4 Adjusting the Image Quality from the OSD 135 9.5 Configuring the Display Topology 135 9.6 Configuring the Touch Screen 138 9.6.1 Installing the Touch Screen to the Zero Client 139 9.6.2 Setting up the Touch Screen as a Bridged Device 139 9.6.3 Configuring the Zero Client to Automatically Log into a VMware View Host 140 10 About the Overlay Windows 142 10.1 Network Connection Lost Overlay 142 10.2 Preparing Desktop Overlay 142 10.3 USB Device Not Authorized Overlay 143 10.4 USB Over Current Notice Overlay 143 10.5 USB Device Not Supported Behind a High-speed Hub Overlay 143 10.6 Resolution Not Supported Overlay 143 10.7 Half Duplex Overlay 144 10.8 Video Source Overlays 144 11 Using Smart Cards with PCoIP Zero Clients 146 11.1 Smart Card Requirements 146 11.1.1 Virtual Desktop Environment 146 11.1.2 Supported USB Card Readers 146 11.1.3 CAC Smart Card Properties 147 11.1.4 .Net Smart Card Properties 147 11.1.5 Communication Protocol 147 11.1.6 Card Certificate Requirements 147 11.1.7 Tested Smart Card Models 147 11.2 Using a Smart Card to Connect to a VMware View Brokered Session 148 Appendix A: Usage Examples Overview 151 A.1 Peer-to-Peer Direct Connection Example 151 A.1.1 Configuring the Client Peer-to-Peer Operation 151 A.1.2 Configuring the Host Peer-to-Peer Operation 152 A.1.3 Initiating the Peer-to-Peer Session 153 TER0606004 Issue 16 10