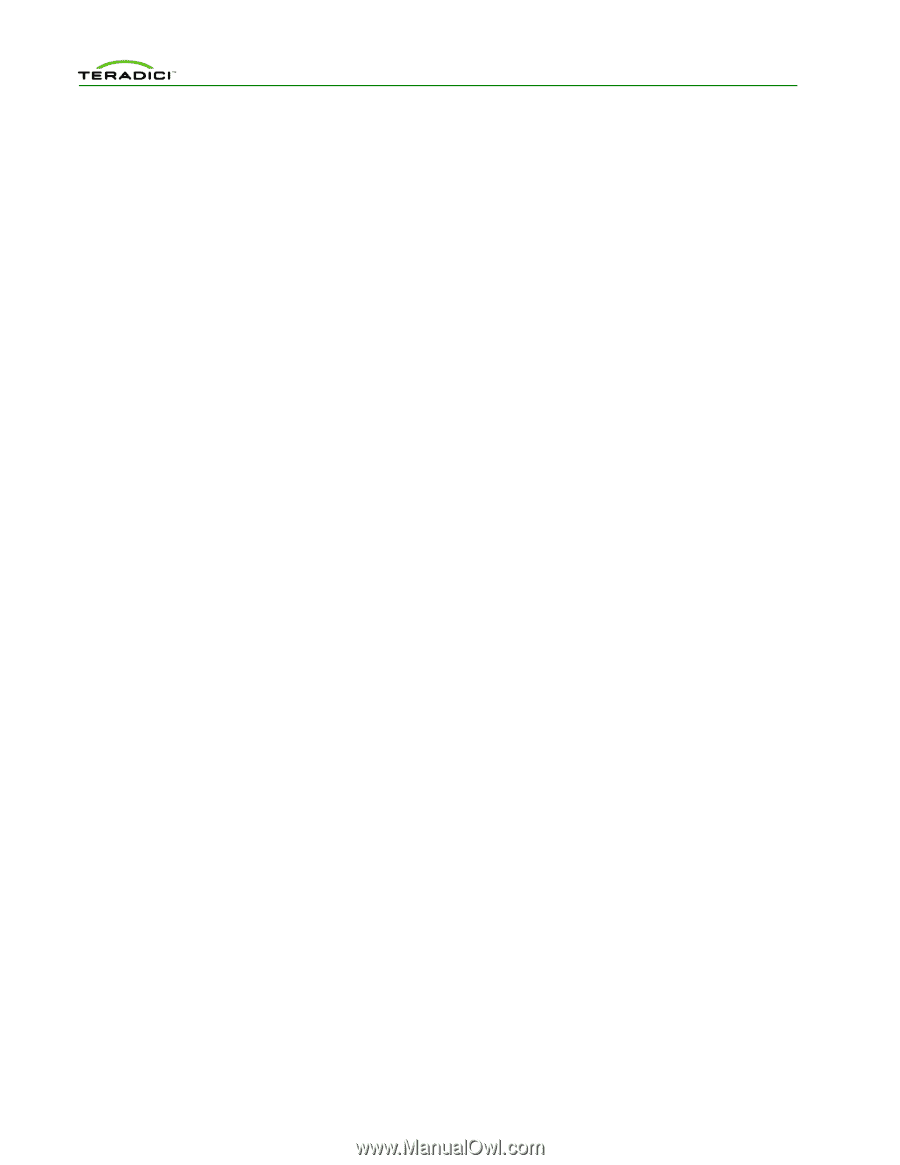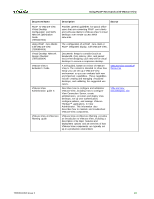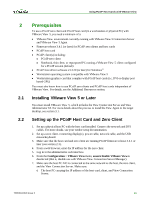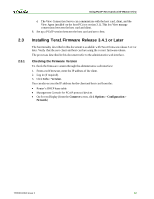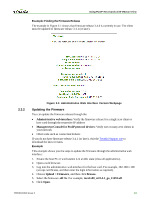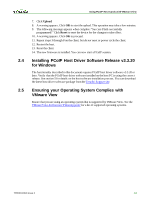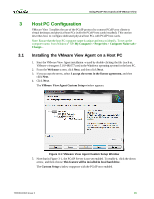HP t310 Using PCoIP Host Cards with VMware View - Page 10
Prerequisites
 |
View all HP t310 manuals
Add to My Manuals
Save this manual to your list of manuals |
Page 10 highlights
Using PCoIP Host Cards w ith VMw are View 2 Prerequisites To use a PCoIP zero client and PCoIP host card (in a workstation or physical PC) with VMware View 5, you need a minimum of a: • VMware View environment currently running with VMware View 5 Connection Server and VMware View 5 Agent • Firmware release 3.4.1 (or later) for PCoIP zero clients and host cards • PCoIP host card • PCoIP client(s) including: o PCoIP zero client o Notebook, thin client, or repurposed PC running a VMware View 5 client configured for a PCoIP session (default) • PCoIP host driver software v3.3.20 (or later) for Windows® • Workstation operating system compatible with VMware View 5 • Workstation graphics card that complies with PCoIP host cards (i.e, DVI or display port based GPU) You must also know how to use PCoIP zero clients and PCoIP host cards independent of VMware View. For details, see the Additional Resources section. 2.1 Installing VMware View 5 or Later You must install VMware View 5, which includes the View Connection Server and View Administrator UI. For more details about the process to install the View Agent in the target desktop, see section 3.1. 2.2 Setting up the PCoIP Host Card and Zero Client 1. Set up a physical host PC with the host card installed. Connect the network and DVI cables. For more details, see your vendor setup documentation. 2. Set up a zero client, connecting display(s), power cable, network cable, and the USB mouse/keyboard. 3. Make sure that the host card and zero client are running PCoIP firmware release 3.4.1 or later (see section 2.3). 4. From a web browser, enter the IP address for the zero client. 5. Log in to the administrative web interface. 6. From the Configuration > VMware View menu, ensure Enable VMware View is deselected (that is, disable use with VMware View Connection Server/Manager). 7. Make sure the host PC NIC is connected to the same network as the host, the zero client, and the View Connection Server. Make sure: o The host PC can ping the IP address of the host card, client, and View Connection Server. TER0911004 Issue 2 11