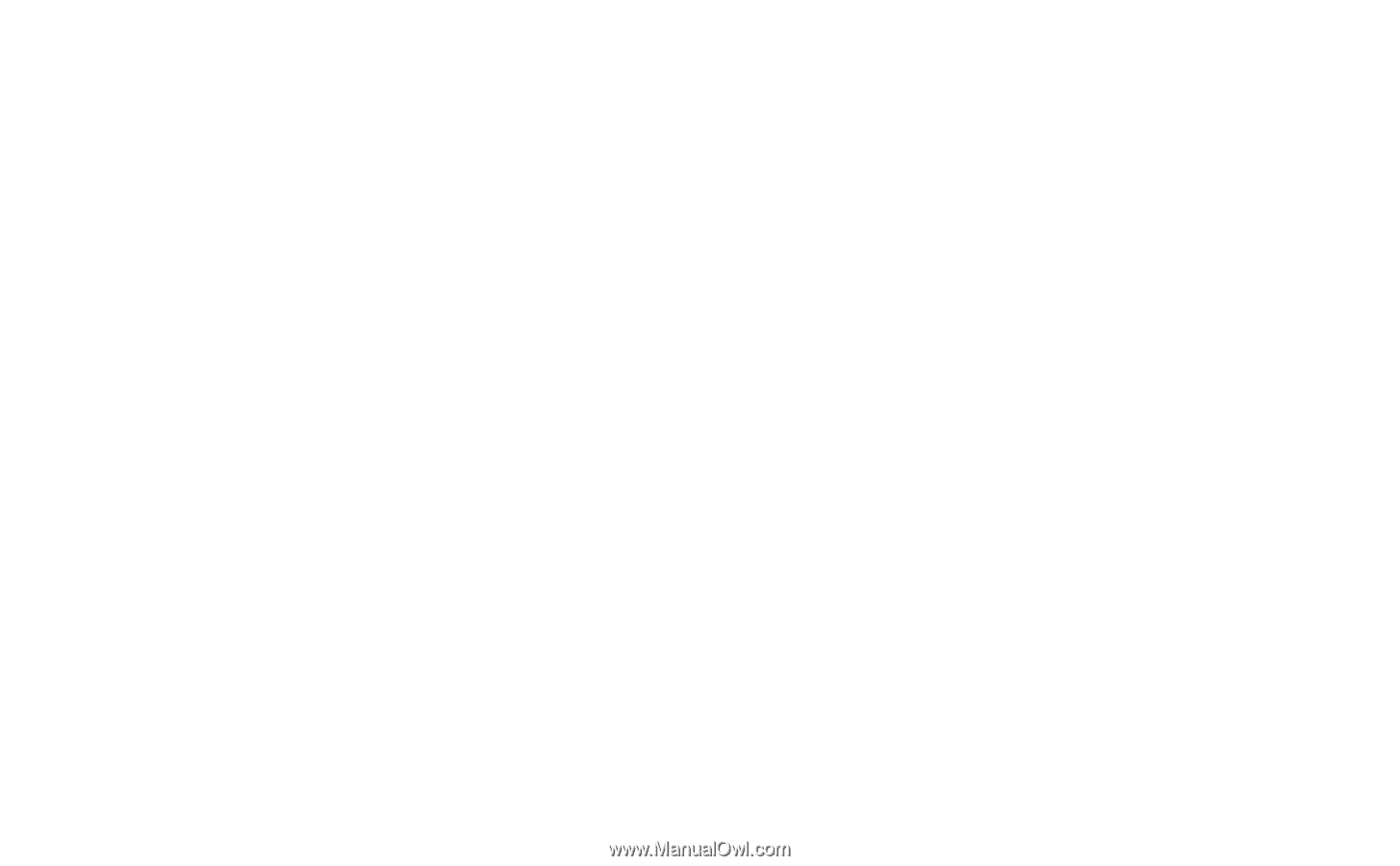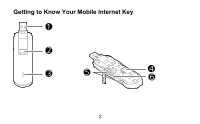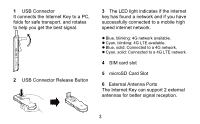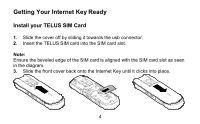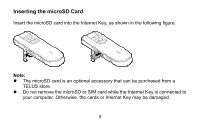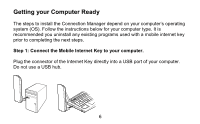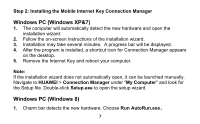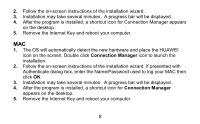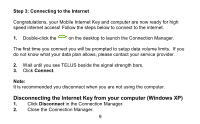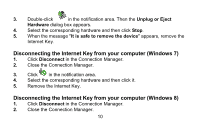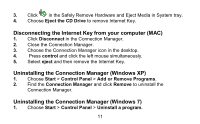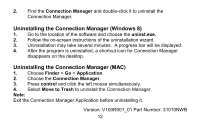Huawei E3276 User Guide - Page 7
Windows PC Windows XP&7, Windows PC Windows 8 - manual
 |
View all Huawei E3276 manuals
Add to My Manuals
Save this manual to your list of manuals |
Page 7 highlights
Step 2: Installing the Mobile Internet Key Connection Manager Windows PC (Windows XP&7) 1. The computer will automatically detect the new hardware and open the installation wizard. 2. Follow the on-screen instructions of the installation wizard. 3. Installation may take several minutes. A progress bar will be displayed. 4. After the program is installed, a shortcut icon for Connection Manager appears on the desktop. 5. Remove the Internet Key and reboot your computer. Note: If the installation wizard does not automatically open, it can be launched manually. Navigate to HUAWEI > Connection Manager under "My Computer" and look for the Setup file. Double-click Setup.exe to open the setup wizard. Windows PC (Windows 8) . 1. Charm bar detects the new hardware. Choose Run AutoRun.exe 7