| Section |
Page |
| Contents |
2 |
| Essentials |
5 |
| Basic Gestures |
5 |
| Basic Gestures |
5 |
| Air Gestures |
5 |
| System Navigation Gestures |
5 |
| Knuckle Gestures |
6 |
| More Gestures |
7 |
| System Navigation |
8 |
| Change the Navigation Mode |
8 |
| Navigate with Gestures |
8 |
| Three-Key Navigation |
9 |
| Customise the Navigation Key Combination |
10 |
| Navigation Dock |
10 |
| Phone Clone |
11 |
| Phone Clone |
11 |
| Clone Data from an Android Device |
11 |
| Clone Data from an iPhone or iPad |
12 |
| Lock and Unlock Your Screen |
12 |
| Lock and Unlock Your Screen |
12 |
| Lock the Screen |
12 |
| Set the Screen Timeout Period |
12 |
| Keep the Screen On While Looking |
12 |
| Wake Screen |
13 |
| Enter the Password to Unlock the Screen |
13 |
| Use Face Unlock |
13 |
| Use Fingerprint Unlock |
13 |
| Change the Lock Screen Display |
13 |
| Access Apps from the Lock Screen |
13 |
| Get Familiar with the Home Screen |
13 |
| Get Familiar with the Home Screen |
13 |
| Notification and Status Icons |
14 |
| Notification and Status Icons |
14 |
| Shortcut Switches |
16 |
| Shortcut Switches |
16 |
| Turn on a Shortcut Switch |
16 |
| Customise Shortcut Switches |
17 |
| Home Screen Widgets |
17 |
| Home Screen Widgets |
17 |
| Add a Widget to the Home Screen |
17 |
| Move or Delete a Widget |
18 |
| Set Your Wallpaper |
18 |
| Set Your Wallpaper |
18 |
| Use a Preset Wallpaper |
18 |
| Set an Image from Gallery as Your Wallpaper |
18 |
| Screenshots & Screen Recording |
18 |
| Take a Screenshot |
18 |
| Use the Grab Gesture to Take a Screenshot |
18 |
| Use Your Knuckle to Take a Screenshot |
19 |
| Use a Shortcut to Take a Screenshot |
19 |
| Share and Edit a Screenshot, or Switch to Scrollshot |
19 |
| Use Your Knuckle to Take a Scrolling Screenshot |
20 |
| Take a Partial Screenshot |
21 |
| Record the Screen |
22 |
| Use a Shortcut to Start Screen Recording |
23 |
| Use Two Knuckles to Start Screen Recording |
23 |
| Record Your Voice During Screen Recording |
23 |
| View and Clear Notifications |
24 |
| View and Clear Notifications |
24 |
| View Notifications |
24 |
| Clear Notifications |
24 |
| Block or Delay Notifications |
24 |
| Adjust Sound Settings |
25 |
| Adjust Sound Settings |
25 |
| Use the In-Screen Volume Slider at the Edge |
25 |
| Press the Power Button to Mute Your Device When It Rings |
25 |
| Flip to Mute or Raise to Reduce Ringing Volume |
25 |
| Set the Default Volume |
25 |
| Use a Shortcut to Switch Between Ring, Vibrating, or Mute Mode |
26 |
| Enter Text |
26 |
| Edit Text |
26 |
| Split-screen Mode & Floating Window |
26 |
| Split-screen Mode |
26 |
| Enable Split-screen Mode |
27 |
| Adjust the Size of the Split-screen Panes |
27 |
| Switch the Split-screen Panes |
27 |
| Disable Split-screen Mode |
28 |
| Floating Window |
28 |
| Display the Floating Window |
28 |
| Resize the Floating Window |
28 |
| Close the Floating Window |
29 |
| Show Date and Time When the Screen Is Off |
29 |
| Show Date and Time When the Screen Is Off |
29 |
| Enable Always on Display |
29 |
| Set Clock Style for Always on Display |
29 |
| Power On and Off or Restart Your Device |
30 |
| Power On and Off or Restart Your Device |
30 |
| Power Your Device On and Off |
30 |
| Restart Your Device |
30 |
| Force Restart Your Device |
31 |
| Charging |
31 |
| Charge Your Device |
31 |
| Precautions for Charging |
31 |
| Using the Charger that Came with Your Device |
31 |
| Use the Wireless Charger |
31 |
| Charging Your Device With a PC |
32 |
| Overview of Battery Icons |
32 |
| Wireless Reverse Charging |
33 |
| Reverse Charging with an OTG Cable |
34 |
| Smart Features |
35 |
| AI Lens |
35 |
| Scan Codes |
35 |
| Scan to Shop |
35 |
| HiTouch |
35 |
| Use HiTouch for Convenient Shopping |
35 |
| Easy Projection |
35 |
| Wireless Projection |
35 |
| Wired Projection |
36 |
| Projection Using a Type-C Cable |
37 |
| Projection Using a Docking Station |
37 |
| Desktop Mode |
38 |
| Use Your Device as a Touchpad |
39 |
| Project Your Device to an External Display to Facilitate Your Work |
39 |
| Exit Desktop Mode |
40 |
| Multi-Screen Collaboration |
40 |
| Multi-Screen Collaboration |
40 |
| Connect Your Phone and Computer with a Tap |
40 |
| Connect Your Phone and Computer via Bluetooth |
40 |
| Connect Your Phone and Computer by Scanning a QR Code |
40 |
| Drag to Transfer Files between Your Phone and Computer |
41 |
| Access Phone Apps and Files on Your Computer |
41 |
| Disconnect Your Phone from Your Computer |
42 |
| Huawei Share OneHop |
42 |
| Use Huawei Share OneHop to Transfer Files |
42 |
| Connect Your Device and Laptop with a Tap |
42 |
| Share Pictures and Videos with One Tap |
42 |
| Record Your Laptop Screen |
43 |
| Share Files |
44 |
| Copy Clipboard Text |
45 |
| Huawei Share |
45 |
| Huawei Share |
46 |
| Enable or Disable Huawei Share |
46 |
| Quickly Share Files Between Devices |
46 |
| Share Files Between Your Device and Computer |
47 |
| One-Touch Printing with Huawei Share |
49 |
| Digital Car Key |
50 |
| Digital Car Key |
50 |
| AR Measure |
51 |
| AR Measure |
51 |
| Measure Height |
51 |
| Measure Length |
52 |
| Measure Area |
52 |
| Measure Volume |
52 |
| Smart Remote |
53 |
| Smart Remote |
53 |
| Add and Use a Remote Control |
54 |
| Set Up a Remote Control |
54 |
| Enable or Disable Remote Control Keypad Touch Sounds |
54 |
| Camera and Gallery |
55 |
| Launch Camera |
55 |
| Launch Camera |
55 |
| From the Home Screen |
55 |
| From the Lock Screen |
55 |
| Take Photos |
55 |
| Take Photos |
55 |
| Take Burst Photos |
57 |
| Take Timed Photos |
57 |
| Use Audio Control to Take Photos |
57 |
| Shoot in Portrait, Night, and Wide Aperture Modes |
58 |
| Shoot in Portrait, Night, and Wide Aperture Modes |
58 |
| Use Portrait Mode to Shoot Portraits |
58 |
| Take Night Shots |
59 |
| Shoot Wide Aperture Photos and Videos |
59 |
| Edit Background Blur in Wide Aperture Photos |
60 |
| Master AI |
60 |
| Master AI |
61 |
| Use Moon Mode |
61 |
| Take Wide-Angle or Long-Focus Photos |
62 |
| Take Wide-Angle or Long-Focus Photos |
62 |
| Take Wide-Angle Photos |
62 |
| Take Long-Focus Photos |
62 |
| Take Panoramic Photos |
63 |
| Take Panoramic Photos |
63 |
| Use the Rear Camera to Take Panoramic Photos |
63 |
| Use the Front Camera to Take Panoramic Selfies |
63 |
| Take Black and White Photos |
63 |
| Take Black and White Photos |
63 |
| AR Lens |
64 |
| AR Lens |
64 |
| Use 3D Qmoji to Create Your Own Qmojis |
64 |
| Use 3D Qmoji to Record Videos |
64 |
| Light Painting |
65 |
| Light Painting |
65 |
| Capture Car Light Trails in Traffic Trails Mode |
66 |
| Capture Light Drawings in Light Graffiti Mode |
66 |
| Capture Rivers and Waterfalls in Silky Water Mode |
67 |
| Capture the Beauty of the Stars in Star Track Mode |
67 |
| Take HDR Photos |
67 |
| Take HDR Photos |
67 |
| Use HDR with the Rear Camera |
67 |
| Use HDR with the Front Camera |
67 |
| Moving Pictures |
68 |
| Moving Pictures |
68 |
| Take Moving Pictures |
68 |
| Play Moving Pictures |
68 |
| Share Moving Pictures |
68 |
| Add Stickers to Photos |
68 |
| Add Stickers to Photos |
68 |
| Documents Mode |
69 |
| Documents Mode |
69 |
| Shoot Photos in Documents Mode |
69 |
| Adjust the Text Area |
69 |
| Pro Mode |
69 |
| Pro Mode |
69 |
| Record Videos |
72 |
| Record Videos |
72 |
| AI Movie Effects |
72 |
| AI Movie Effects |
72 |
| 4K HD Videos |
73 |
| 4K HD Videos |
73 |
| Slow-Mo Recording |
74 |
| Slow-Mo Recording |
74 |
| Time-Lapse Photography |
74 |
| Time-Lapse Photography |
74 |
| Dual-View Mode |
75 |
| Dual-View Mode |
75 |
| Leica Colors |
75 |
| Leica Colours |
75 |
| Filters |
75 |
| Filters |
76 |
| Edit Camera Modes |
76 |
| Edit Camera Modes |
76 |
| Download Camera Modes |
76 |
| Update Camera Modes |
76 |
| Delete Camera Modes |
76 |
| Adjust Camera Settings |
76 |
| Adjust Camera Settings |
76 |
| Adjust the Camera Resolution |
76 |
| Enable Location Tag |
77 |
| Add Device Watermarks to Photos |
77 |
| Use the Assistive Grid to Compose Your Photos |
77 |
| Enable Mirror Reflection |
77 |
| Mute the Shutter Sound |
77 |
| Capture Smiles |
77 |
| Manage Gallery |
77 |
| View Photos and Videos |
78 |
| View by Album |
78 |
| View by Category |
78 |
| View Details About Photos and Videos |
79 |
| Search for Photos |
79 |
| Edit Photos and Videos |
80 |
| Basic Editing |
80 |
| Add Stickers to Photos |
81 |
| Pixelate Photos |
81 |
| Rename Photos |
81 |
| Edit Videos |
81 |
| Share Photos and Videos |
82 |
| Manage Gallery |
82 |
| Add Albums |
82 |
| Move Photos and Videos |
82 |
| Delete Photos and Videos |
82 |
| Recover Deleted Photos and Videos |
83 |
| Add Photos and Videos to Favorites |
83 |
| Block Albums |
83 |
| Smart Photo Categorisation |
84 |
| Smart Photo Categorisation |
84 |
| View and Set People Albums |
85 |
| Huawei Vlog Editor |
85 |
| Huawei Vlog Editor |
85 |
| View Spotlight Reels |
85 |
| Edit Spotlight Reels |
86 |
| Share Spotlight Reels |
86 |
| Huawei Vlogs |
87 |
| Huawei Vlogs |
87 |
| View Huawei Vlogs |
87 |
| Edit Huawei Vlogs |
87 |
| Share Huawei Vlogs |
87 |
| Highlights |
87 |
| Highlights |
87 |
| View Highlights Videos |
88 |
| Edit Highlights Videos |
88 |
| Share Highlights Videos |
89 |
| Add or Remove Photos and Videos from Highlights Albums |
89 |
| Rename Highlights Albums |
89 |
| Delete Highlights Albums |
89 |
| Apps |
90 |
| Apps |
90 |
| Apps |
90 |
| Locate an Installed App |
90 |
| Uninstall an App |
90 |
| Manage Background Apps |
90 |
| Clear the Cache of an App |
90 |
| Contacts |
91 |
| Create and Edit Contact Information |
91 |
| Create Contacts |
91 |
| Import Contacts |
92 |
| Scan Business Cards to Add Contacts |
92 |
| Scan a QR Code to Add a Contact |
92 |
| Search for Contacts |
92 |
| Share Contacts |
92 |
| Export Contacts |
93 |
| Delete Contacts |
93 |
| Merge Duplicate Contacts |
93 |
| Manage Contact Groups |
93 |
| Create a Contact Group |
93 |
| Edit a Contact Group |
93 |
| Send Group Messages or Emails |
94 |
| Delete Contact Groups |
94 |
| Create Personal Information |
94 |
| Create a Personal Business Card |
94 |
| Add Emergency Information |
94 |
| Erase Contact Traces |
94 |
| Add Your LinkedIn Account |
94 |
| Sync LinkedIn Contacts |
94 |
| View a Contact's LinkedIn Information |
95 |
| Unlink Your LinkedIn Account |
95 |
| Phone |
95 |
| Make a Call |
95 |
| Dial a Number or Select a Contact to Call |
95 |
| Use Speed Dial |
96 |
| Press the Power Button to End a Call |
96 |
| Set a Contact Profile Picture for Calls |
96 |
| Make an International Call |
97 |
| Manage Call Logs |
97 |
| Merge Call Logs |
97 |
| View Missed Calls |
97 |
| Delete Call Logs |
97 |
| Set a Ringtone for Incoming Calls |
97 |
| Set a Music Ringtone |
98 |
| Set a Video Ringtone |
98 |
| Set a Ringtone for a Contact |
98 |
| Use VoLTE to Make Calls |
99 |
| Enable VoLTE |
99 |
| Make a Video Call |
99 |
| Manage Incoming Calls |
99 |
| Answer or Reject an Incoming Call |
99 |
| Enable Call Waiting |
100 |
| Answer a New Incoming Call During a Call |
100 |
| Enable Call Forwarding |
101 |
| Disable Call Forwarding |
101 |
| Filter and Block Spam Calls |
102 |
| Filter Spam Calls |
102 |
| Block Incoming Calls from Specific Numbers |
102 |
| Set Whether to Receive Notifications for Blocked Calls |
103 |
| Emergency SOS and Calls |
103 |
| Use Emergency SOS |
103 |
| Make Emergency Calls |
103 |
| Make Operations During a Call |
103 |
| Use Voicemail |
104 |
| Enable Voicemail |
104 |
| Listen to a Voicemail Message |
105 |
| Messaging |
105 |
| Send and Manage Messages |
105 |
| Send Messages |
106 |
| Save a Draft Message |
106 |
| Cancel Sending a Message |
106 |
| View and Reply to Messages |
106 |
| Mark Messages as Read |
106 |
| Delete a Message |
106 |
| Filter and Block Spam Messages |
107 |
| Block Spam Messages |
107 |
| Block Messages from Specific Numbers |
107 |
| Block Messages Containing Specific Keywords |
107 |
| Set Whether to Receive Notifications for Blocked Messages |
107 |
| Calendar |
107 |
| Add and Manage Events |
107 |
| Create an Event |
108 |
| Import Meeting Reminders |
108 |
| Search for Events |
109 |
| Share an Event |
109 |
| Delete Events |
109 |
| Set a Calendar Notification |
109 |
| Customise the Calendar View |
109 |
| Set Alternate Calendars |
109 |
| View National/Regional Holidays |
110 |
| Clock |
110 |
| Alarm |
110 |
| Modify or Delete an Alarm |
110 |
| Timer and Stopwatch |
110 |
| Timer |
111 |
| Stopwatch |
111 |
| View the Time in Cities Worldwide |
111 |
| Display Dual Clocks on the Lock Screen |
111 |
| Notepad |
112 |
| Create Notes |
112 |
| Create To-Dos |
113 |
| Manage Your Notepad |
114 |
| Sort Notepad Items by Category |
114 |
| Share Notepad Items |
114 |
| Delete Notepad Items |
114 |
| Recorder |
114 |
| Recorder |
114 |
| Play a Recording |
115 |
| Edit a Recording |
116 |
| Email |
116 |
| Add Email Accounts |
116 |
| Add a Personal Email Account |
116 |
| Add an Exchange Account |
116 |
| Send Emails |
116 |
| Send an Email |
116 |
| Save an Email as a Draft |
117 |
| Reply to an Email |
117 |
| Set Encryption for Outgoing Emails |
117 |
| Set Automatic Replies for an Exchange Account |
117 |
| Set Email Notifications |
118 |
| View and Manage Emails |
118 |
| View an Email |
118 |
| Organise Emails by Subject |
118 |
| Add an Email Contact to a Group |
118 |
| Sync Emails |
118 |
| Search for an Email |
119 |
| Delete Emails |
119 |
| Manage Email Accounts |
119 |
| Add Email Accounts |
119 |
| Switch Between Email Accounts |
119 |
| Change Account Name and Signature |
119 |
| Log Out of an Email Account |
119 |
| Manage VIP Contacts |
119 |
| Add a VIP Contact |
119 |
| Delete a VIP Contact |
119 |
| Calculator |
120 |
| Calculator |
120 |
| Use the Basic Calculator |
120 |
| Use the Scientific Calculator |
120 |
| Copy, Delete, or Clear Numbers |
120 |
| Torch |
120 |
| Torch |
121 |
| Compass |
121 |
| Compass |
121 |
| Mirror |
122 |
| Mirror |
122 |
| App Twin |
123 |
| App Twin |
123 |
| Quickly Access Frequently Used App Features |
123 |
| Quickly Access Frequently Used App Features |
123 |
| Quickly Access Frequently Used App Features |
123 |
| Add Frequently Used App Features to the Home Screen |
124 |
| Optimiser |
124 |
| Cleanup |
124 |
| Clean Up Duplicate Files |
125 |
| Manage Data Usage |
125 |
| View and Manage High Data Consumption Apps |
125 |
| View and Set the Network Access Permission of an App |
126 |
| Enable or Disable Smart Data Saver |
126 |
| Add Mobile Data Usage Reminders |
126 |
| Filter and Block Spam Calls |
126 |
| Filter Spam Calls |
126 |
| Block Incoming Calls from Specific Numbers |
127 |
| Set Whether to Receive Notifications for Blocked Calls |
127 |
| Filter and Block Spam Messages |
127 |
| Block Spam Messages |
127 |
| Block Messages from Specific Numbers |
128 |
| Block Messages Containing Specific Keywords |
128 |
| Set Whether to Receive Notifications for Blocked Messages |
128 |
| One-Touch Optimisation |
128 |
| Phone Clone |
129 |
| Phone Clone |
129 |
| Clone Data from an Android Device |
130 |
| Clone Data from an iPhone or iPad |
130 |
| HiSuite |
131 |
| Introduction to HiSuite |
131 |
| Back Up and Restore Data Using HiSuite |
131 |
| Back Up Data To a Computer |
131 |
| Restore Data |
132 |
| Update or Restore the System Using HiSuite |
132 |
| Update the System |
132 |
| Restore the System |
132 |
| Tips |
133 |
| Tips |
133 |
| Settings |
134 |
| Search for Items in Settings |
134 |
| Search for Items in Settings |
134 |
| Wi-Fi |
134 |
| Connect to a Wi-Fi Network |
135 |
| Connect to a Wi-Fi Network |
135 |
| Wi-Fi Direct |
135 |
| Wi-Fi+ |
135 |
| Bluetooth |
136 |
| Bluetooth Basics |
136 |
| Enable or Disable Bluetooth |
136 |
| Set a Bluetooth Name |
136 |
| Pair with a Bluetooth Device |
136 |
| Transfer Files via Bluetooth |
136 |
| Unpair a Bluetooth Device |
137 |
| Mobile Data |
137 |
| Connect to Mobile Data |
137 |
| Manage SIM Cards |
137 |
| Enable or Disable a SIM Card |
137 |
| Name Your SIM Card |
137 |
| Configure Dual SIM Settings |
137 |
| Set a Default Mobile Data and a Default Calling SIM |
138 |
| Enable Call Forwarding Between SIMs |
138 |
| Smart Data Switch |
138 |
| Personal Hotspot |
138 |
| Share Your Network Connection via Personal Hotspot |
138 |
| Share Your Network Connection via Bluetooth |
138 |
| Share Your Network Connection via USB |
139 |
| Use VoLTE to Make Calls |
139 |
| Enable VoLTE |
139 |
| Make a Video Call |
139 |
| Manage Data Usage |
139 |
| View and Manage High Data Consumption Apps |
140 |
| View and Set the Network Access Permission of an App |
140 |
| Enable or Disable Smart Data Saver |
140 |
| Add Mobile Data Usage Reminders |
141 |
| More Connections |
141 |
| Airplane Mode |
141 |
| NFC |
141 |
| Enable or Disable NFC |
142 |
| Make Quick Payments with NFC |
142 |
| Wireless Projection |
142 |
| Wired Projection |
144 |
| Projection Using a Type-C Cable |
144 |
| Projection Using a Docking Station |
144 |
| Huawei Beam |
145 |
| Huawei Share |
146 |
| Enable or Disable Huawei Share |
146 |
| Quickly Share Files Between Devices |
146 |
| Share Files Between Your Device and Computer |
147 |
| One-Touch Printing with Huawei Share |
149 |
| Connect to a Laptop Using a USB Cable |
150 |
| Select USB Connection Mode |
150 |
| Transfer Data Using a USB Cable |
150 |
| Printing |
150 |
| Connect Your Device to a Printer |
150 |
| Print Files |
151 |
| Connect to a VPN Network |
151 |
| Connect to a PPTP Server |
151 |
| Connect to a L2TP/IPSec PSK Server |
152 |
| Home Screen & Wallpaper |
152 |
| Manage the Home Screen |
152 |
| Move an App Icon on the Home Screen |
152 |
| Keep Home Screen Icons Aligned |
152 |
| Lock Home Screen Icon Positions |
152 |
| Select the Home Screen Layout Pattern |
152 |
| Put App Icons in Folders |
153 |
| Add App Icons to a Folder or Remove Them |
153 |
| Relocate a Screen Page |
153 |
| App Drawer |
153 |
| Enable App Drawer |
154 |
| Add Apps in the Drawer to the Home Screen |
154 |
| Move Apps Back to the Drawer |
154 |
| Disable the Drawer Style |
154 |
| Display & Brightness |
154 |
| Brightness, Colour, and Colour Temperature |
155 |
| Automatically Adjust the Screen Brightness |
155 |
| Manually Adjust the Screen Brightness |
155 |
| Adjust the Colour Mode |
155 |
| Adjust the Colour Temperature |
155 |
| Enable or Disable Natural Tone |
155 |
| Eye Comfort Mode |
156 |
| Enable or Disable Eye Comfort Mode |
156 |
| Set a Schedule for Eye Comfort Mode |
156 |
| Adjust the Colour Temperature for Eye Comfort Mode |
156 |
| Dark Mode |
156 |
| Adjust Text Style Settings |
156 |
| Enlarge or Reduce Text Size |
157 |
| Enlarge or Reduce Display Size |
157 |
| Screen Resolution |
157 |
| Use Smart Screen Resolution |
157 |
| Set the Screen Resolution |
157 |
| Full Screen |
157 |
| Apply Full Screen Display |
157 |
| Show the Notch |
157 |
| Hide the Notch |
158 |
| Extend the Screen Display to the Edges |
158 |
| Display Carrier Name and Network Speed in the Status Bar |
158 |
| Switch Between Portrait and Landscape Orientation |
158 |
| GPU Turbo |
158 |
| Sounds & Vibration |
159 |
| Vibrate Mode and More Sound Settings |
159 |
| Do Not Disturb |
159 |
| Enable or Disable Do Not Disturb Mode |
159 |
| Set a Schedule for Do Not Disturb Mode |
159 |
| Make Exceptions in Do Not Disturb Mode |
159 |
| Set a Ringtone for Incoming Calls |
160 |
| Set a Music Ringtone |
160 |
| Set a Video Ringtone |
160 |
| Set a Ringtone for a Contact |
161 |
| Set the SMS Notification Tone |
161 |
| Set the Notification Tone |
162 |
| Set the Default Notification Tone |
162 |
| Set the Notification Tone for a Specific App |
162 |
| Huawei Histen Sound Effects |
162 |
| Notifications |
162 |
| App Badges |
163 |
| Turn Off App Badges |
163 |
| Change the Badge Display Mode |
163 |
| Lock Screen Notifications |
163 |
| More Notification Settings |
163 |
| Notifications Turn on Screen |
163 |
| Disable App Notifications |
163 |
| Disable App Notifications in the Notification Panel |
163 |
| Disable App Notifications |
163 |
| Disable App Notifications in Settings |
164 |
| Manage App Notifications |
164 |
| Set the Notification Mode for an App |
164 |
| Biometrics & Password |
164 |
| Fingerprint ID |
164 |
| Enrol an In-Screen Fingerprint |
164 |
| Rename or Delete a Fingerprint |
165 |
| Identify a Fingerprint |
166 |
| Use Your Fingerprint to Access Your Safe |
166 |
| Use Your Fingerprint to Access a Locked App |
166 |
| Enable and Use Fingerprint Payment |
166 |
| Facial Recognition |
166 |
| Enrol Facial Data |
167 |
| Set an Alternate Look |
168 |
| Enable Face Unlock |
168 |
| Enable and Use Face Payment |
168 |
| Access App Lock with Face Recognition |
169 |
| Disable or Delete Facial Data |
169 |
| Lock Screen Password |
169 |
| Set the Lock Screen Password |
169 |
| Change the Lock Screen Password |
170 |
| Disable Lock Screen Password |
170 |
| Apps |
170 |
| App Twin |
171 |
| View or Change App Settings |
171 |
| Battery |
171 |
| Check Power Consumption |
171 |
| Power Management |
171 |
| Optimise Device Power Settings |
172 |
| Enable a Power Saving Mode |
172 |
| Enable Performance Mode |
173 |
| Battery Settings |
173 |
| Display Battery Percentage on the Status Bar |
173 |
| Stay Connected while Your Device is Sleeping |
173 |
| Storage |
173 |
| Check Storage Usage |
173 |
| Cleanup |
173 |
| Clean Up Duplicate Files |
174 |
| Security |
174 |
| Password Vault |
174 |
| Log In Faster with Password Vault |
174 |
| View or Delete Stored Usernames and Passwords |
175 |
| Disable Password Vault |
175 |
| App Lock |
175 |
| Enable App Lock |
176 |
| Change the App Lock Password or Security Questions |
176 |
| Cancel or Disable App Lock |
176 |
| Smart Unlock |
177 |
| Encrypt Memory Card Data |
177 |
| Set a SIM PIN Lock |
178 |
| Pin a Screen |
178 |
| Safe Mode |
179 |
| Safe Mode Functions |
179 |
| Enter and Exit Safe Mode |
179 |
| Privacy |
179 |
| Permission Management |
179 |
| Manage the Location Permission |
179 |
| Manage Permissions to Access Other Private Data |
180 |
| Location Services |
180 |
| Enable or Disable Location Services |
180 |
| Increase the Accuracy of Location Services |
180 |
| Allow or Forbid Apps to Obtain Location Information |
180 |
| PrivateSpace |
181 |
| Enable and Disable PrivateSpace |
181 |
| Hide or Unhide the Entrance to PrivateSpace |
181 |
| Transfer Files Between MainSpace and PrivateSpace |
181 |
| Reset Password for PrivateSpace |
181 |
| Transfer Data in PrivateSpace to Your New Device |
182 |
| Delete PrivateSpace |
182 |
| Digital Balance |
182 |
| Digital Balance |
182 |
| Set Screen Time for Your Device |
183 |
| View Your Device Screen Time |
184 |
| Set Device Time for Your Child |
184 |
| Posture Alerts |
184 |
| Accessibility Features |
185 |
| Accessibility |
185 |
| Enable Colour Correction to Customise the Screen Colour |
185 |
| Use Magnification Gestures |
185 |
| Enable Colour Inversion |
186 |
| Adjust the Touch and Hold Delay |
186 |
| One-Handed Mode |
186 |
| Smart Cover Mode |
187 |
| Enable Smart Cover Mode |
187 |
| Open or Close the Flip Cover |
187 |
| Mistouch Prevention |
187 |
| Gloves Mode |
187 |
| Scheduled Power On/Off |
187 |
| Users & Accounts |
188 |
| Set Up Users |
188 |
| Add a User or Guest Account |
189 |
| Authorise a User or Guest Account to Make Calls and Send Messages |
189 |
| Switch Between the Administrator, User, and Guest |
189 |
| Delete a User or Guest Account |
190 |
| System & Updates |
190 |
| Language and Region |
190 |
| Input Method |
190 |
| Date and Time |
190 |
| Set the Date and Time Automatically or Manually |
191 |
| Change the Time Zone |
191 |
| Change the Time Format |
191 |
| Phone Clone |
191 |
| Clone Data from an Android Device |
192 |
| Clone Data from an iPhone or iPad |
192 |
| Back Up with an External Storage Device |
192 |
| Back Up with a Memory Card |
192 |
| Restore Your Backup from a Memory Card |
193 |
| Back Up with a USB Storage Device |
193 |
| Restore Your Data from a USB Storage Device |
193 |
| Back Up with a NAS Device |
193 |
| Restore Your Data from an NAS Device |
194 |
| Reset Your Device |
194 |
| Reset Network Settings |
194 |
| Reset All Settings |
194 |
| Restore Factory Settings |
194 |
| Simple Mode |
194 |
| Enable Simple Mode |
195 |
| Exit Simple mode |
195 |
| Update the System Online |
195 |
| About Phone |
196 |

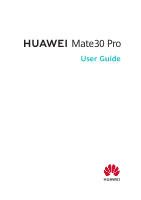 1
1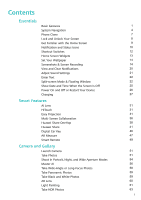 2
2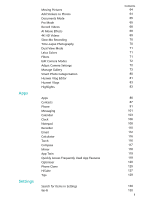 3
3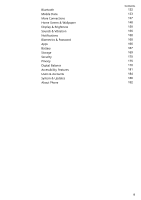 4
4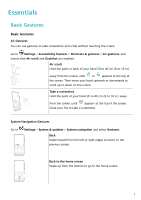 5
5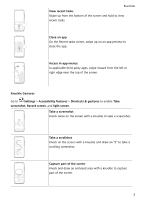 6
6 7
7 8
8 9
9 10
10 11
11 12
12 13
13 14
14 15
15 16
16 17
17 18
18 19
19 20
20 21
21 22
22 23
23 24
24 25
25 26
26 27
27 28
28 29
29 30
30 31
31 32
32 33
33 34
34 35
35 36
36 37
37 38
38 39
39 40
40 41
41 42
42 43
43 44
44 45
45 46
46 47
47 48
48 49
49 50
50 51
51 52
52 53
53 54
54 55
55 56
56 57
57 58
58 59
59 60
60 61
61 62
62 63
63 64
64 65
65 66
66 67
67 68
68 69
69 70
70 71
71 72
72 73
73 74
74 75
75 76
76 77
77 78
78 79
79 80
80 81
81 82
82 83
83 84
84 85
85 86
86 87
87 88
88 89
89 90
90 91
91 92
92 93
93 94
94 95
95 96
96 97
97 98
98 99
99 100
100 101
101 102
102 103
103 104
104 105
105 106
106 107
107 108
108 109
109 110
110 111
111 112
112 113
113 114
114 115
115 116
116 117
117 118
118 119
119 120
120 121
121 122
122 123
123 124
124 125
125 126
126 127
127 128
128 129
129 130
130 131
131 132
132 133
133 134
134 135
135 136
136 137
137 138
138 139
139 140
140 141
141 142
142 143
143 144
144 145
145 146
146 147
147 148
148 149
149 150
150 151
151 152
152 153
153 154
154 155
155 156
156 157
157 158
158 159
159 160
160 161
161 162
162 163
163 164
164 165
165 166
166 167
167 168
168 169
169 170
170 171
171 172
172 173
173 174
174 175
175 176
176 177
177 178
178 179
179 180
180 181
181 182
182 183
183 184
184 185
185 186
186 187
187 188
188 189
189 190
190 191
191 192
192 193
193 194
194 195
195 196
196 197
197


