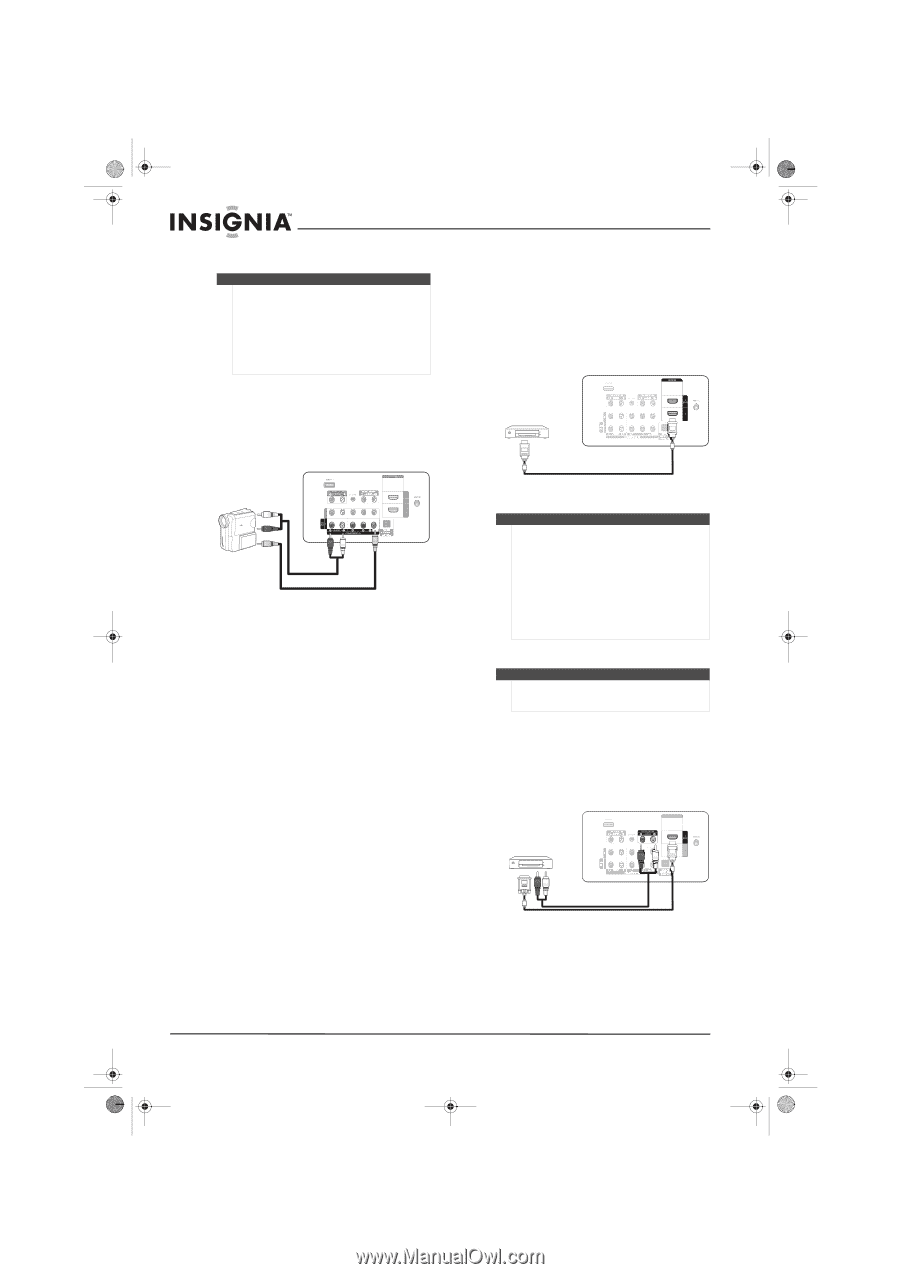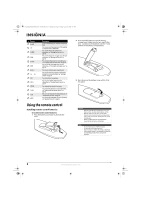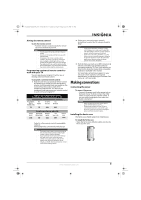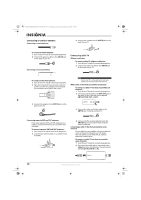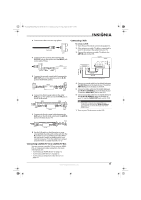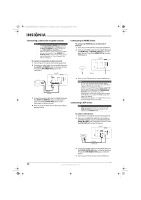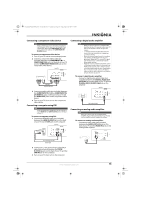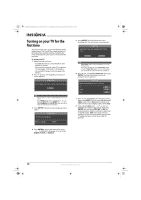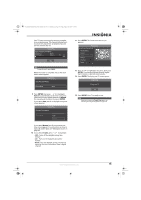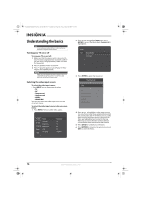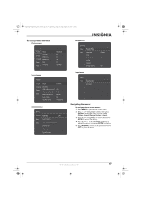Insignia NS-P501Q-10A User Manual (English) - Page 16
Connecting a camcorder or game console, Connecting an HDMI device, Connecting a DVI device - games
 |
UPC - 600603123757
View all Insignia NS-P501Q-10A manuals
Add to My Manuals
Save this manual to your list of manuals |
Page 16 highlights
NS-P42Q-P501Q-P502Q-10A_09-0100_MAN_V1_English.book Page 12 Friday, March 20, 2009 3:11 PM Connecting a camcorder or game console Notes • • The AV IN 1 VIDEO (Y/VIDEO) jack is the same as the COMPONENT IN 1 (Y/VIDEO) jack, and the AV IN 1 R-AUDIO-L jacks are the same as the COMPONENT IN 1 R-AUDIO-L jacks. If the camcorder or game console has an HDMI jack, you can connect it to the HDMI IN 1 or HDMI IN 2(DVI) jack on the back of your TV. For more information, see "Connecting an HDMI device" on page 12. To connect a camcorder or game console: 1 Turn off your TV and all connected equipment. 2 Connect an video cable (not included) between the AV IN 1 (Y/VIDEO) jack on the back of your TV and the AV VIDEO OUT jack on the camcorder. Back of TV Connecting an HDMI device To connect an HDMI device to the back of your TV: 1 Turn off your TV and all connected equipment. 2 Connect an HDMI cable (not included) between the HDMI IN 1 or HDMI IN 2(DVI) jack on the back of your TV and the HDMI OUT jack on the HDMI device. Back of TV HDMI cable Audio cable Video cable 3 Connect an audio cable (not included) between the AV IN 1 R-AUDIO-L jacks on the back of your TV and the AUDIO OUT jacks on the camcorder or game console. 4 Turn on your TV, then turn on the camcorder or game console. 3 Turn on your TV, then turn on the HDMI device. Notes Your TV may not output sound and may display pictures may with abnormal color if the HDMI device supports HDMI versions older than 1.3. If there is no sound when you connect an older HDMI device, connect the device to the HDMI 2(DVI) jack, then connect an audio cable to the DVI AUDIO IN R-AUDIO-L jacks on the back of your TV. If this happens, contact the company that provided the HDMI device to confirm the HDMI version, then request an upgrade. HDMI cables that are not 1.3-compliant may cause an annoying image flicker or no image. Connecting a DVI device Note When connecting a DVI device, you must use the HDMI IN 2(DVI) jack on the back of your TV. You cannot use the HDMI IN 1 jack. To connect a DVI device: 1 Turn off your TV and all connected equipment. 2 Connect an HDMI/DVI cable (not included) or DVI-HDMI adapter (not included) between the HDMI IN 2(DVI) jack on the back of your TV and the DVI OUT jack on the DVI device. Back of TV Audio cable HDMI/DVI cable 3 Connect an audio cable (not included) between the DVI IN AUDIO L/R jacks on the back of your TV and the DVI AUDIO OUT jacks on the DVI device. 4 Turn on your TV, then turn on the DVI device. 12 www.insigniaproducts.com