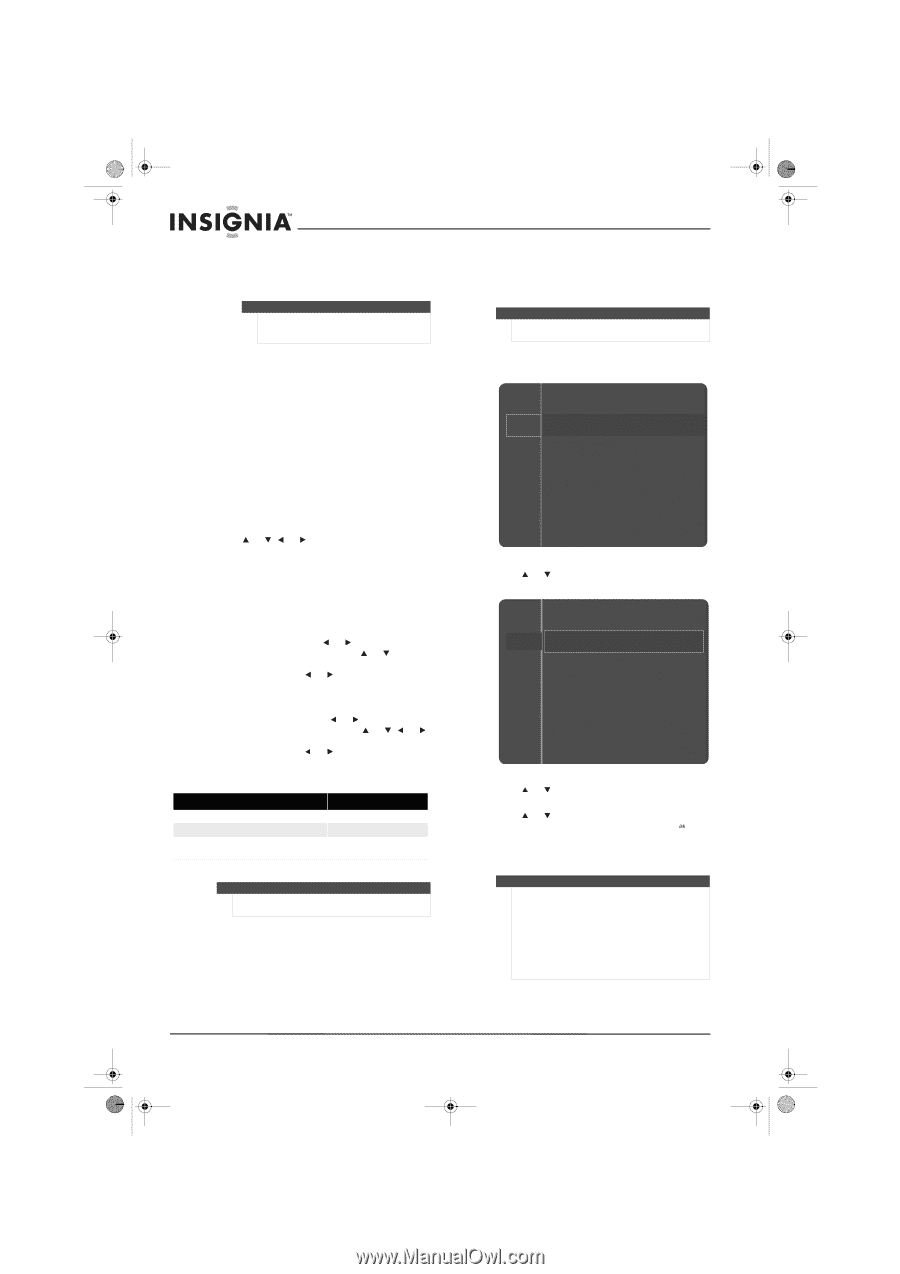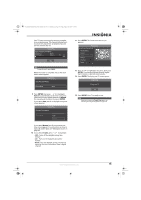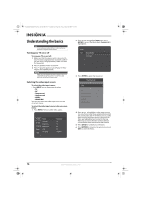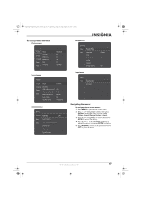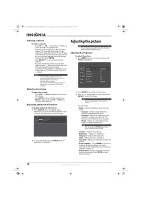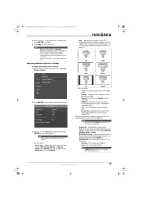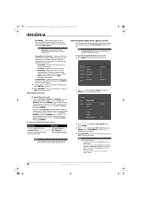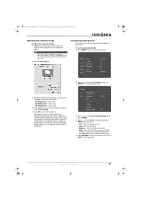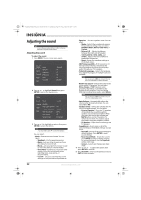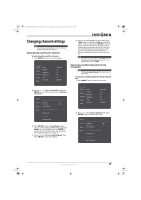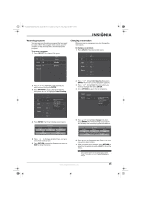Insignia NS-P501Q-10A User Manual (English) - Page 24
Improving the image from a game console - 720p
 |
UPC - 600603123757
View all Insignia NS-P501Q-10A manuals
Add to My Manuals
Save this manual to your list of manuals |
Page 24 highlights
NS-P42Q-P501Q-P502Q-10A_09-0100_MAN_V1_English.book Page 20 Friday, March 20, 2009 3:11 PM • Film Mode-Automatically senses and processes film signals from all sources and adjusts the picture for optimum quality. You can select Off or Auto. Note Film mode is supported in TV, Video, component video (480i/1080i), and HDMI (1080i) modes. • Screen Burn Protection-Helps protects the screen from "burn-in." When a screen image remains in one position for too long, the image may be permanently burned into the screen. You can select: • Pixel Shift-Shifts the picture position every two minutes. • Scrolling-Displays a moving pattern. • Side Grey-When the video source is displayed in a 4:3 picture size, sets the sides of the image to gray. You can select Dark (darkens the sides) or Light (brightens the sides). • Picture Reset-Resets the advanced picture settings to the default settings. Press ENTER to reset picture settings. 4 Press or , or to adjust the setting, then press ENTER to confirm. 5 Press RETURN to return to the previous menu or EXIT to close the menu. Adjusting the picture size To adjust the picture size: • If you select Zoom1, Zoom2, or Wide Fit, you can adjust the position. Press or to highlight Position, then press ENTER. Press or to move the picture up or down. To reset the picture to the default setting, press or to highlight Reset, then press ENTER. • If you select Screen Fit in HDMI (1080i/1080p) or Component (1080i/1080p) mode, you made need to center the picture. Press or to highlight Position, then press ENTER. Press or , or to move the picture. To reset the picture to the default setting, press or to highlight Reset, then press ENTER. Picture sizes available for input sources Input source ATV, Video, Component (480i, 480p) Component (720p), Air DTV (1080i), Component (1080i, 1080p), HDMI (720p, 1080i, 1080p) Picture size 16:9, Zoom1, Zoom2, 4:3 16:9, Wide Fit, 4:3 16:9, 4:3, Wide Fit, Screen Fit Notes You can adjust and store settings for each external device you have connected to an input of your TV. Improving the image from a game console You can improve the image and sound from a game console by turning the Game Mode feature on or off. Note The Game Mode feature is only available if a game console is connected to your TV. To turn the Game Mode feature on or off: 1 Press MENU. The on-screen menu opens. Picture Mode Sound Channel Contrast Brightness Sharpness Setup Color Tint (G/R) Input : Standard : 95 : 45 : 50 : 50 : G50/R50 2 Press or to highlight Setup, then press ENTER to access the Setup menu. Channel Setup Plug & Play Input Language Time Game Mode V-Chip Caption Energy Saving : English : Off : Off 3 Press or to highlight Game Mode, then press ENTER. 4 Press or to highlight Off or On, then press ENTER. When Game Mode is turned on, appears on the screen. 5 Press RETURN to return to the previous menu or EXIT to close the menu. Notes When Game Mode is on: • The picture mode is set to Standard and cannot be changed. • The sound mode is set to Custom and cannot be changed. The Equalizer settings are reset to the default settings. Use the Equalizer settings to adjust the sound. • If you open the on-screen menu, the menu shakes slightly. 20 www.insigniaproducts.com