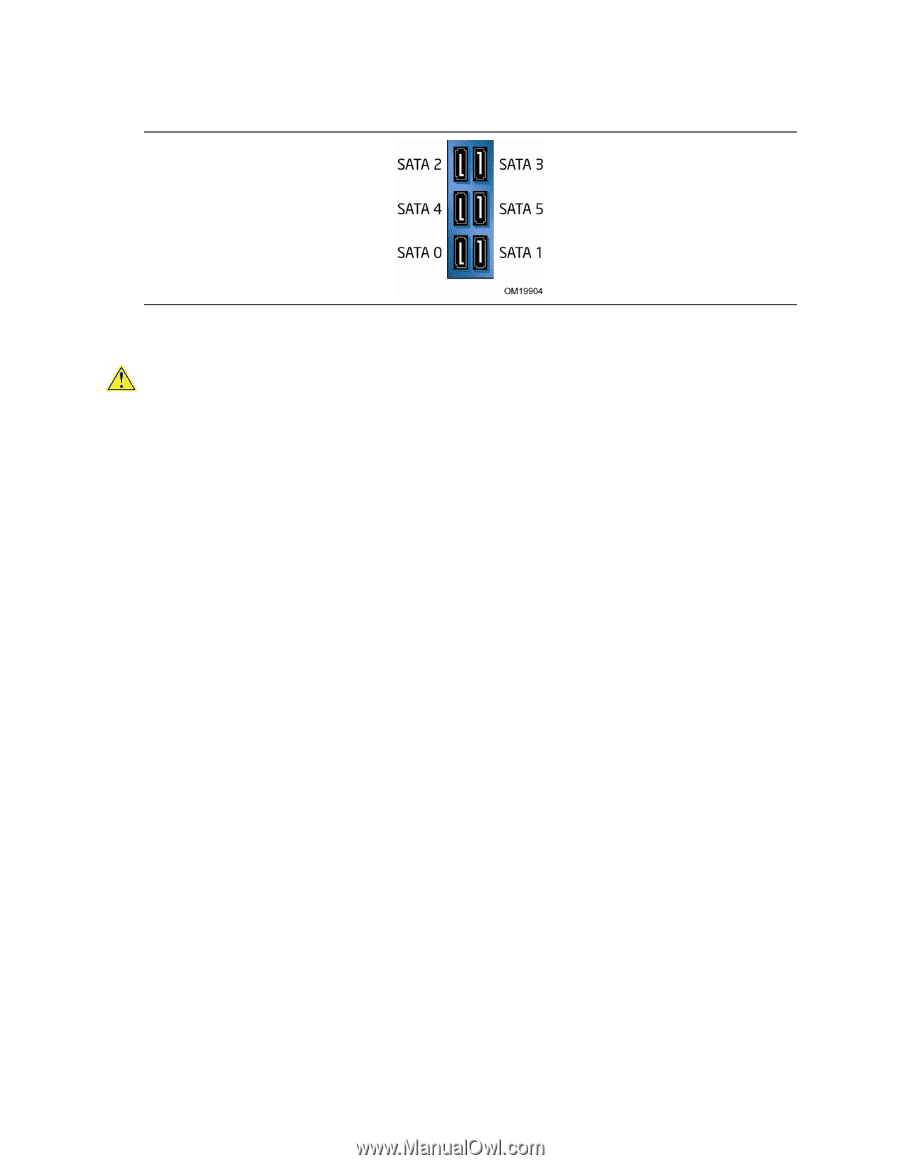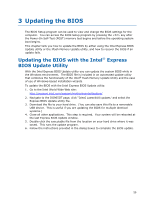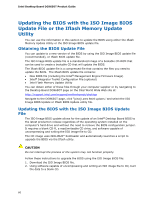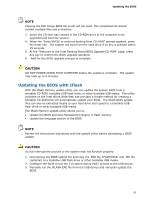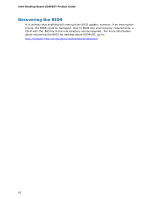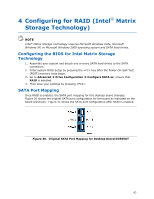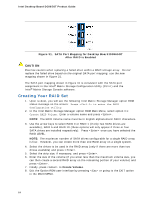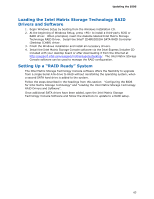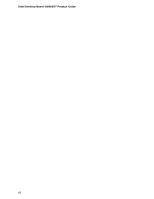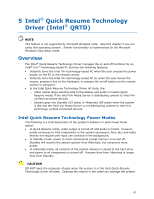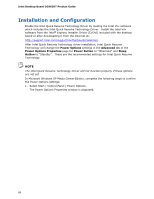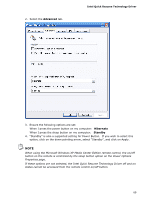Intel DG965OT Product Guide - Page 64
Creating Your RAID Set, SATA Port Mapping for Desktop Board DG965OT, After RAID is Enabled
 |
UPC - 735858186049
View all Intel DG965OT manuals
Add to My Manuals
Save this manual to your list of manuals |
Page 64 highlights
Intel Desktop Board DG965OT Product Guide Figure 31. SATA Port Mapping for Desktop Board DG965OT After RAID is Enabled CAUTION Exercise caution when replacing a failed drive within a RAID storage array. Do not replace the failed drive based on the original SATA port mapping; use the new mapping shown in Figure 31. The SATA port mapping shown in Figure 31 is consistent with the SATA port assignment in the Intel® Matrix Storage Configuration Utility (Ctrl+I) and the Intel® Matrix Storage Console software. Creating Your RAID Set 1. Upon re-boot, you will see the following Intel Matrix Storage Manager option ROM status message on the screen: Press to enter the RAID Configuration Utility. 2. In the Intel Matrix Storage Manager option ROM Main Menu, select option #1: Create RAID Volume. Enter a volume name and press . NOTE: The RAID Volume name must be in English alphanumeric ASCII characters. 3. Use the arrow keys to select RAID 0 or RAID 1 (if only two SATA drives are available), RAID 5 and RAID 10 (these options will only appear if three or four SATA drives are installed respectively). Press once you have selected the RAID LEVEL. NOTE: The maximum number of SATA drives configurable for a single RAID array is four. However, you can create more than one RAID array on a single system. 4. Select the drives to be used in the RAID array (only if there are more than two drives available) and press . 5. Select the strip size, if necessary, and press . 6. Enter the size of the volume (if you enter less than the maximum volume size, you can then create a second RAID array on the remaining portion of your volume) and press . 7. Finally, press to Create Volume. 8. Exit the Option ROM user interface by pressing or going to the EXIT option in the MAIN MENU. 64