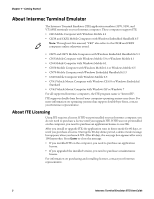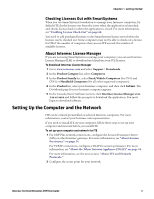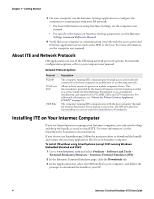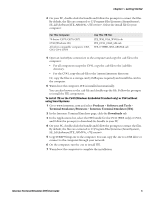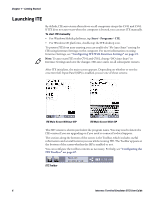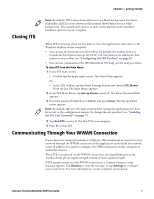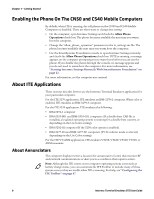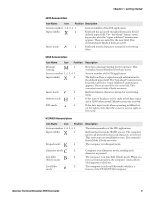Intermec CV61 Intermec Terminal Emulator (ITE) User Guide - Page 19
Closing ITE, Communicating Through Your WWAN Connection
 |
View all Intermec CV61 manuals
Add to My Manuals
Save this manual to your list of manuals |
Page 19 highlights
Chapter 1 - Getting Started Closing ITE Note: By default, ITE screens show white text on a black background. For better readability, all ITE screens shown in this manual show black text on a white background. The content and options in each screen depend on the installed hardware options in your computer. When ITE is running, there are two ways to close the application and return to the Windows desktop on the computer: • You can tap the Exit button in the toolbar. By default, the toolbar does not include the Exit button (except for CV41). For information on adding the Exit button to the toolbar, see "Configuring the ITE Toolbar" on page 67. • You can use commands in the ITE Main Menu. For help, see the next procedure. To close ITE from the Main Menu 1 In the ITE main screen: • Double-tap the upper right corner. The Main Menu appears. Or, • In the ITE toolbar, tap the Menu Settings button and choose ITE Menus from the list. The Main Menu appears. 2 In the ITE Main Menu, tap Set-up Parms or press 1. The Enter Password field appears. 3 Enter the password (default is cr52401) and press Enter. The Set-up Parms menu appears. Note: By default, ITE uses the same password for exiting the application as it does for access to the configuration menus. To change the exit password, see "Enabling the ITE Exit Password" on page 73. 4 Tap Exit ITE or press 6. The Exit ITE screen appears. 5 Press Y to close ITE. Communicating Through Your WWAN Connection If your Intermec computer includes a cell phone, ITE can attempt to connect to your network through the WWAN connection if the application cannot find the network server IP address. You need to configure the GPRS connection on the computer to enable this feature. When ITE is connected via the WWAN connection, the Signal Indicator in the Toolbar shows phone signal strength instead of radio signal strength. If ITE cannot connect via the WWAN connection, a "Cannot Connect" error message appears. Tap Dismiss to clear the message, or tap Settings to configure your connection. For more information, see the computer user manual. Intermec Terminal Emulator (ITE) User Guide 7