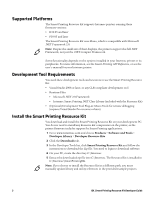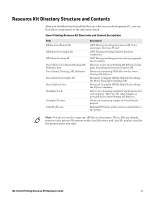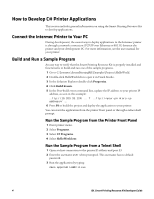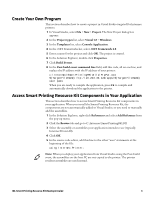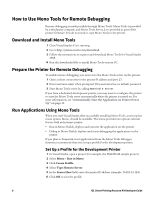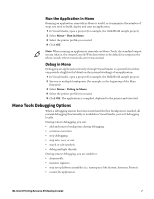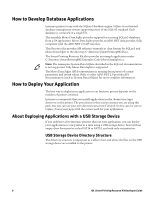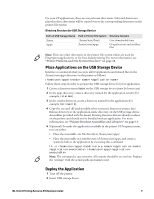Intermec PC43d IDL Smart Printing Resource Kit Developer Guide - Page 13
Run the Application in Mono, Debug in Mono, Mono Tools Debugging Options
 |
View all Intermec PC43d manuals
Add to My Manuals
Save this manual to your list of manuals |
Page 13 highlights
Run the Application in Mono Running an application remotely in Mono is useful, as it minimizes the number of steps you need to build, deploy and start an application. 1 In Visual Studio, open a project (for example, the HelloWorld sample project). 2 Select Mono > Run in Mono. 3 Select the printer profile you created. 4 Click OK. Note: When running an application remotely via Mono Tools, the standard output stream (that is, the stream Console.WriteLine writes to by default) is output in the telnet console where monotools-server was started. Debug in Mono Debugging an application remotely through Visual Studio is a powerful tool that can provide a high level of detail on the internal workings of an application. 1 In Visual Studio, open a project (for example, the HelloWorld sample project). 2 Set one or multiple breakpoints (for example, in the beginning of the Main function). 3 Select Mono > Debug in Mono. 4 Select the printer profile you created. 5 Click OK. The application is compiled, deployed to the printer and executed. Mono Tools Debugging Options When a debugging session has been started and the first breakpoint is reached, all normal debugging functionality is available in Visual Studio, just as if debugging locally. During remote debugging, you can: • add and remove breakpoints during debugging. • continue execution. • stop debugging. • step into, over, or out. • watch or edit symbols. • debug multiple threads. During remote debugging, you are unable to: • disassemble. • monitor registers. • step into platform assemblies (i.e. namespaces like System, Intermec.Printer). • restart the application. IDL Smart Printing Resource Kit Developer Guide 7