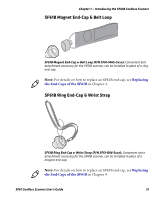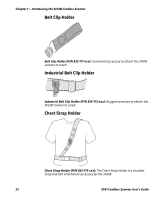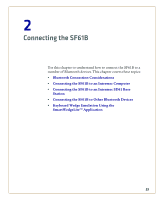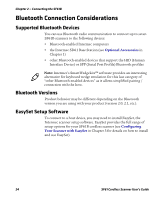Intermec SF61B SF61 Cordless Scanner User's Guide - Page 36
Connecting the SF61B to an Intermec Computer
 |
View all Intermec SF61B manuals
Add to My Manuals
Save this manual to your list of manuals |
Page 36 highlights
Chapter 2 - Connecting the SF61B Connecting the SF61B to an Intermec Computer Note: The following procedure is valid for recent Intermec computers. If your Intermec computer has a different interface to the one described here, the general principle will be the same. Refer to the product-specific documentation for your Intermec computer for full details on how to connect Bluetooth devices to your product. This procedure tells you how to connect your SF61B cordless scanner to a recent Intermec computer running Windows CE. To activate Bluetooth on the Intermec computer 1 Tap Start > Settings > Bluetooth > Mode and check the Turn on Bluetooth checkbox. To pair and connect the SF61B with the Intermec computer 1 Tap Start > Settings > System > Wireless Scanning > Add Device > Quick Connect > Next. The computer displays a Bluetooth association bar code containing the computer's Bluetooth Device Address (BDA). 2 Read the association bar code with your SF61B (you should be able to read it on the screen of the Intermec computer). The SF61B's blue Intermec Ready-to-Work indicator blinks slowly to show that it is waiting for a Bluetooth connection and the computer asks if you want to add the scanner to its device list. 3 Tap Yes, enter the the scanner's pairing code in the Passcode field if it is requested (the default Intermec Bluetooth pairing code is "0000") and tap Next. The SF61B emits the "connection successful" beep sequence (series of beeps from low to high) and the Intermec Ready-to-Work indicator comes on (continuous blue by default). The Intermec computer displays a Device Added message to indicate successful pairing and connection. 4 Tap Done and Finish to exit the connection procedure. 26 SF61 Cordless Scanner User's Guide