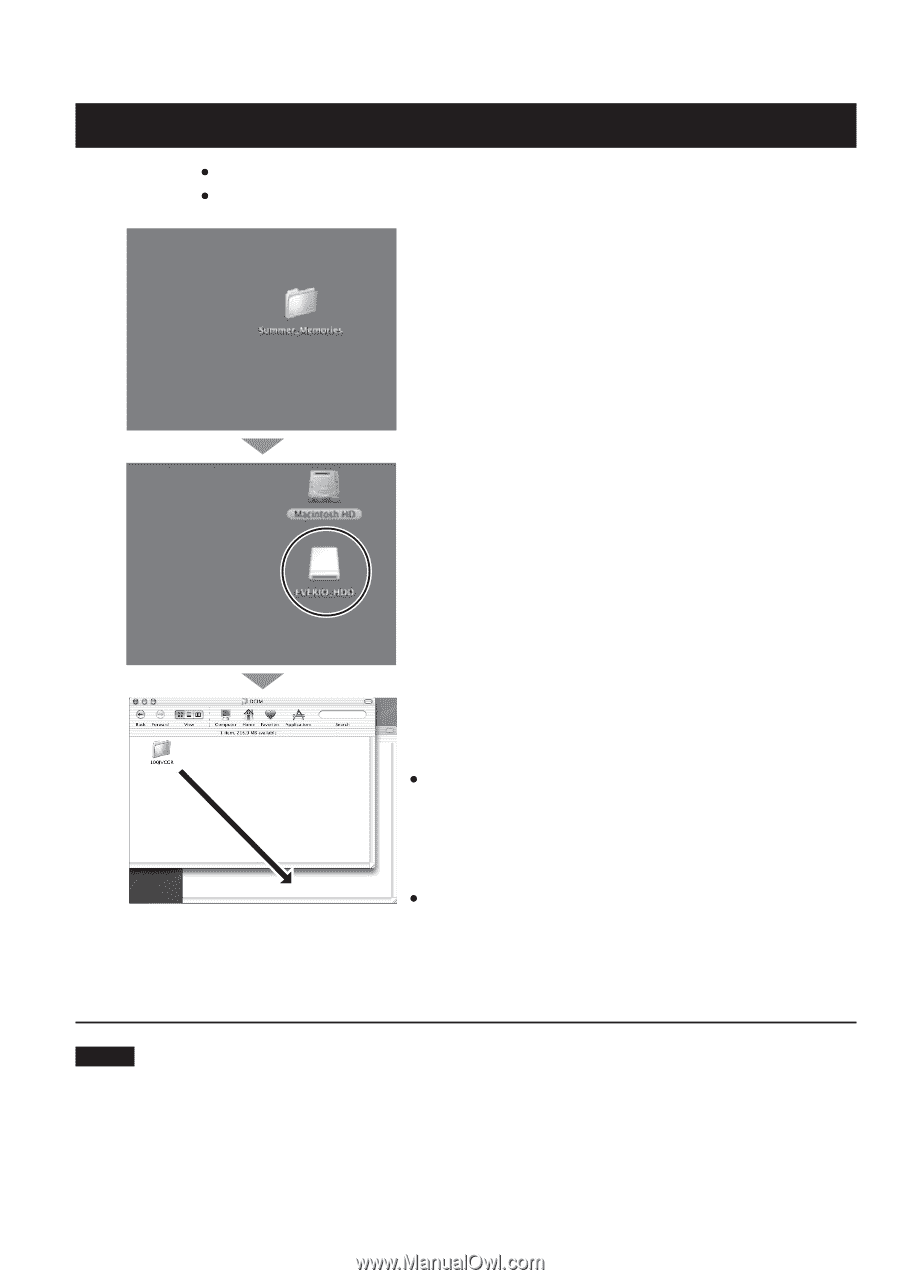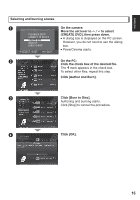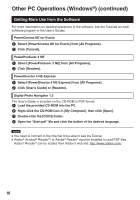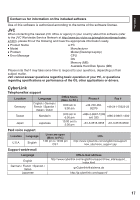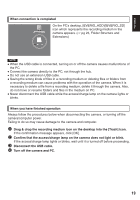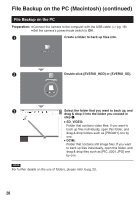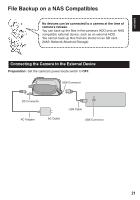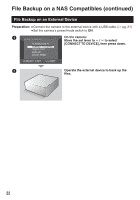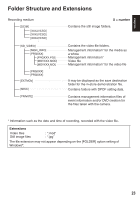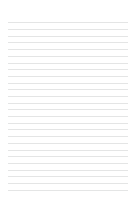JVC GZ MG555 Software Guide - Page 20
File Backup on the PC Macintosh continued
 |
UPC - 046838030406
View all JVC GZ MG555 manuals
Add to My Manuals
Save this manual to your list of manuals |
Page 20 highlights
File Backup on the PC (Macintosh) (continued) File Backup on the PC Preparation: Connect the camera to the computer with the USB cable. (੬ pg. 18) Set the camera's power/mode switch to ON. A Create a folder to back up files into. B Double-click [EVERIO_HDD] or [EVERIO_SD]. C Select the folder that you want to back up, and drag & drop it into the folder you created in step A. SD_VIDEO: Folder that contains video files. If you want to back up files individually, open this folder, and drag & drop folders such as [PRG001] one by one. DCIM: Folder that contains still image files. If you want to back up files individually, open this folder, and drag & drop files such as [PIC_0001.JPG] one by one. NOTE For further details on the use of folders, please refer to pg. 23. 20