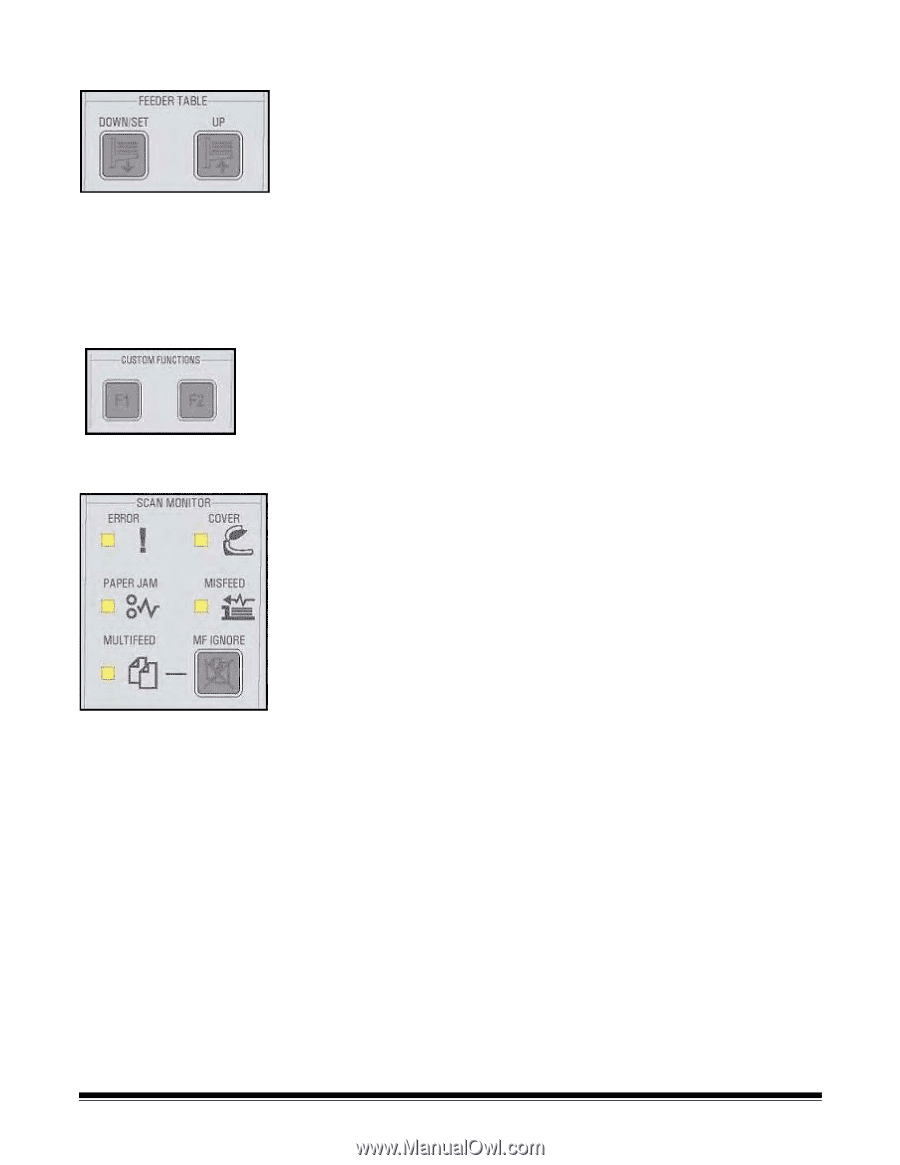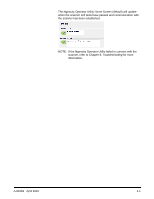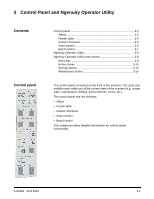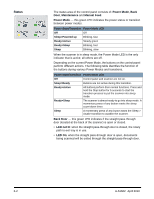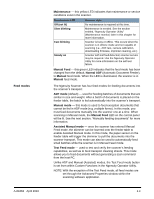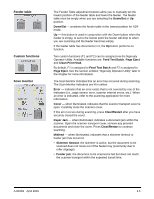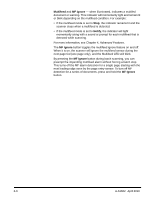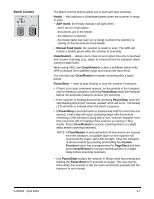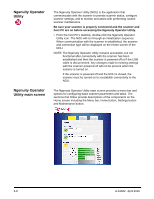Konica Minolta Kodak Ngenuity 9090DB User Guide - Page 18
Feeder table, Custom functions, Scan monitor
 |
View all Konica Minolta Kodak Ngenuity 9090DB manuals
Add to My Manuals
Save this manual to your list of manuals |
Page 18 highlights
Feeder table Custom functions Scan monitor The Feeder Table adjustment buttons allow you to manually set the lowest position of the feeder table and lower the feeder. The feeder table must be empty when you are selecting the Down/Set or Up position. Down/Set - positions the feeder table in the lowest position for ADF mode. Up - this button is used in conjunction with the Down button when the feeder is empty, to set to the lowest point the feeder will drop to when you are scanning and the feeder becomes empty. If the feeder table has documents in it, the Up button performs no function. Two custom functions (F1 and F2) can be assigned via the Ngenuity Operator Utility. Available functions are: Feed Test Batch, Page Eject and Clean Print Head. By default, F1 is assigned to Feed Test Batch and F2 is assigned to Page Eject. See the section entitled, "Ngenuity Operator Utility" later in the chapter for more information. The Scan Monitor indicates that an error has occurred during scanning. The Scan Monitor indicators are lit in yellow. Error - indicates that an error exists that is not covered by one of the indicators (i.e., page sensor, error, scanner internal errors, etc.). When an error is indicated, refer to the scanning application for more information. Cover - when illuminated, indicates that the scanner transport cover is open. Carefully close the scanner cover. If this error occurs during scanning, press Clear/Restart after you have securely closed the cover. Paper Jam - when illuminated, indicates a document jam within the scanner. Open the scanner transport cover, remove any jammed documents and close the cover. Press Clear/Restart to continue scanning. Misfeed - when illuminated, indicates that a skimmer timeout or feeder jam has occurred. • Skimmer timeout: the skimmer is active, but the document to be scanned does not move out of the feeder tray (commonly due to roller slippage). • Feeder jam: the document to be scanned is fed but does not reach the scanner transport within the expected transit time. A-61662 April 2010 3-5