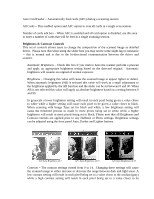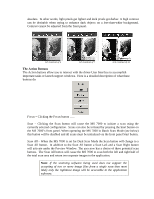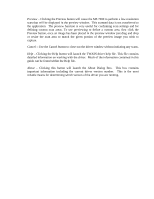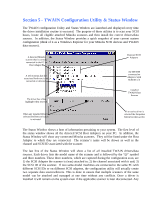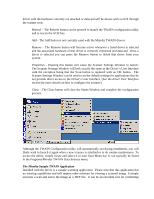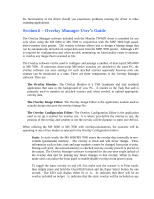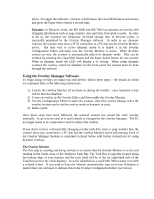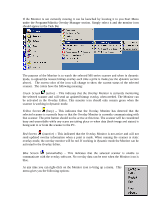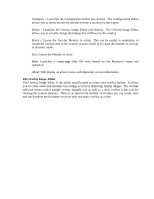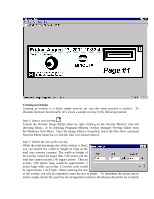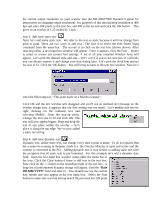Konica Minolta MS6000 MK II Twain Driver and Overlay Manager Software Installa - Page 33
Overlay Manager User's Guide
 |
View all Konica Minolta MS6000 MK II manuals
Add to My Manuals
Save this manual to your list of manuals |
Page 33 highlights
the functionality of the driver should you experience problems running the driver in other scanning applications. Section 6 - Overlay Manager User's Guide The Overlay Manager software included with the Minolta TWAIN driver is intended for use only when using the MS 6000 or MS 7000 in conjunction with the MSP 3000 high-speed, direct-connect laser printer. The overlay software allows you to design a bitmap image that can be automatically included on output delivered from the MSP 3000 printer. Although a PC is required for configuration and, when needed, monitoring, no functionality exists to annotate or overlay any image that is scanned to file. The Overlay software can be used to configure and manage a number of direct-print MS 6000 or MS 7000. If numerous direct-print MS-series scanners are attached to the same PC, the overlay software can store settings for each attached scanner separately however only one scanner can be monitored at a time. There are three components to the Overlay Manager software. They are: The Overlay Monitor: The Overlay Monitor is a TSR (terminate and stay resident) application that runs in the background of your PC. It resides in the Task Bar and is primarily used to monitor an attached scanner and, when needed, to upload appropriate overlay data. The Overlay Image Editor: The Overlay Image Editor is the application module used to actually design and store the overlay bitmap file. The Overlay Configuration Editor: The Overlay Configuration Editor is the application used to set up a scanner for overlay use. It is where you define the overlay to use, the position of the overlay and weather or not the overlay will be dynamic or static (see below). When utilizing the MS 6000 or MS 7000 with overlays/annotations, the scanners will be operating in one of two modes as selected in the Overlay Configuration Editor: Static: In static mode, the MS 6000/MS 7000 stores the overlay data internally in nonvolatile (permanent) memory. The overlay is fixed and will never change. Thus, information such as date, time and page numbers cannot be changed from print to print. During each print, the internal memory is checked and any overlay present is placed on the output. The Overlay Manager software is required for the one-time single upload of the overlay data and for making any future changes to that overlay. While in Static mode users can utilize the front panel to enable/disable overlays from print to print. To toggle the static overlay on and off, first make sure the scanner is in Print mode, then simply press and hold the Clear/Shift button and the Paper Select button for one second. The LED will display either 0c or 1c. 0c indicates that there will be no overlay included on output. 1c indicates that the static overlay will be included on any