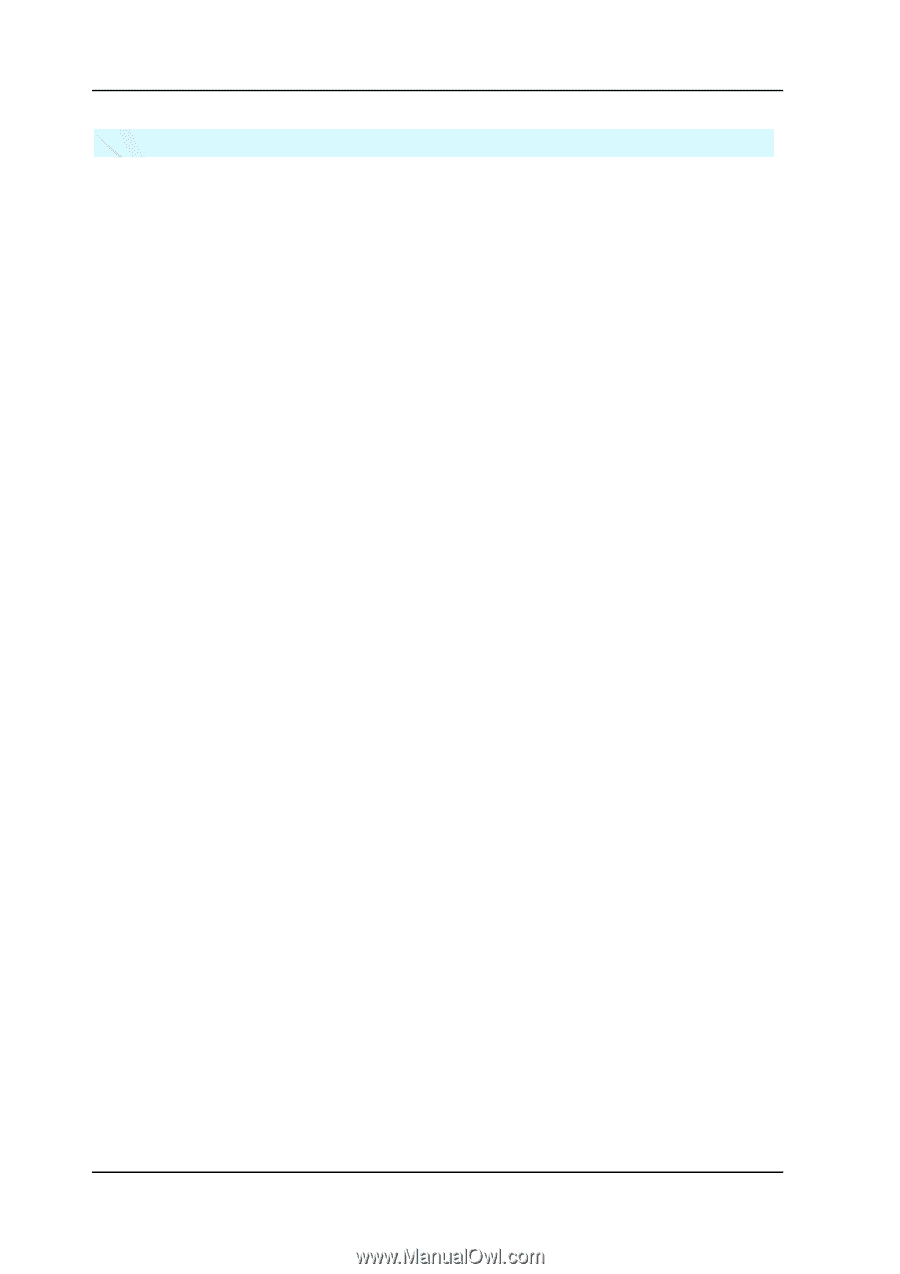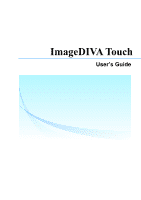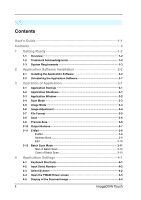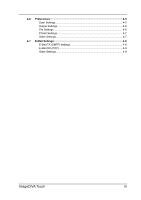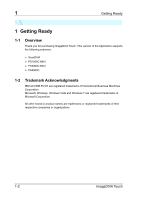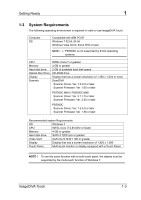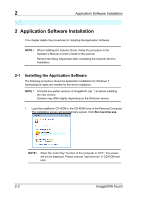ii
ImageDIVA Touch
Contents
User’s Guide ························································································1-1
Contents ··································································································ii
1
Getting Ready ·············································································1-2
1-1
Overview········································································································1-2
1-2
Trademark Acknowledgments ·····································································1-2
1-3
System Requirements ··················································································1-3
2
Application Software Installation ··············································2-2
2-1
Installing the Application Software ·····························································2-2
2-2
Uninstalling the Application Software·························································2-7
3
Operation of Application ····························································3-1
3-1
Application Start-Up ·····················································································3-1
3-2
Application Shutdown ··················································································3-1
3-3
Application Window······················································································3-2
3-4
Scan Mode·····································································································3-3
3-5
Image Mode ··································································································· 3-4
3-6
Image Adjustment·························································································3-4
3-7
File Format····································································································· 3-5
3-8
Scan ···············································································································3-6
3-9
Preview Area ·································································································3-6
3-10
Output Buttons······························································································3-7
3-11
E-Mail ·············································································································3-8
E-Mail
........................................................................................................
3-8
Address Book
............................................................................................
3-9
Edit
..........................................................................................................
3-10
3-12
Batch Scan Mode························································································ 3-11
Start of Batch Scan
..................................................................................
3-12
Close of Batch Scan
................................................................................
3-12
4
Application Settings ···································································4-1
4-1
Keyboard Shortcuts······················································································4-1
4-2
Input Serial Number······················································································4-2
4-3
Select Scanner ······························································································ 4-2
4-4
Open the TWAIN Driver screen····································································4-3
4-5
Display of the Scanned Image·····································································4-4