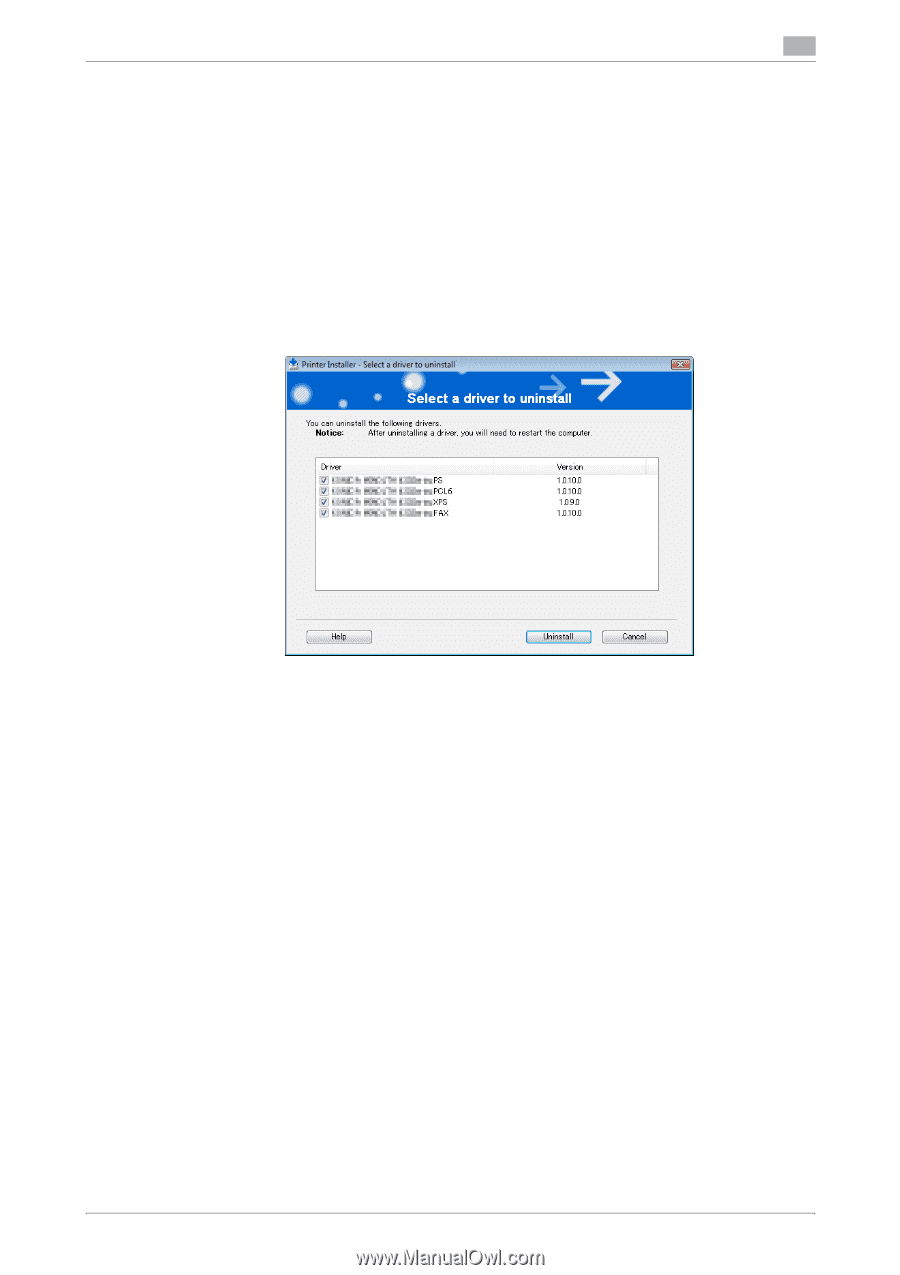Konica Minolta bizhub 42 bizhub 36/42 Fax Operations User Guide - Page 55
Uninstalling the fax driver - konica
 |
View all Konica Minolta bizhub 42 manuals
Add to My Manuals
Save this manual to your list of manuals |
Page 55 highlights
5.5 Uninstalling the fax driver 5 5.5 Uninstalling the fax driver When you have to remove the fax driver, for example, when reinstallation of the fax driver is necessary, remove the driver using the following procedure. 5.5.1 When the fax driver uninstaller is installed If you used the installer to install the fax driver, the fax driver uninstaller is installed. 1 Click [Start], and then select [All Programs] (or [Programs]) ö "KONICA MINOLTA" ö "42Series" ö [Uninstall Printer Driver]. 2 Select the components to be removed, and the click [Uninstall]. % From then on, follow the instructions on the pages that follow. 3 If the dialog box prompting to restart the computer, click [OK]. 5.5.2 When the fax driver uninstaller is not installed If you did not use the installer to install the fax driver, the fax driver uninstaller is not installed. 1 Open the [Printers], [Devices and Printers], or [Printers and Faxes] window. 2 Select the icon for the fax driver to be uninstalled. 3 Remove the fax driver. % In Windows XP/Server 2003/Vista/Server 2008, press the Delete key on the computer keyboard. % In Windows 7/Server 2008 R2, click [Remove device]. 4 From then on, follow the instructions on the pages that follow. When the uninstallation process completes, the icon disappears from [Printers], [Devices and Printers], or [Printers and Faxes] window. Remove the fax driver from the server properties. 5 Open [Server Properties]. % In Windows Vista/Server 2008, right-click on the area that has nothing displayed in the [Printers] window, click [Run as administrator] ö [Server Properties]. % In Windows 7/Server 2008 R2, select other printer, and click [Print Server Properties] on the toolbar. % In Windows XP/Server 2003, click the [File] menu, then [Server Properties]. % If the [User Account Control] window appears, click [Continue] or [Yes]. 6 Click the [Driver] tab. bizhub 42/36 5-21