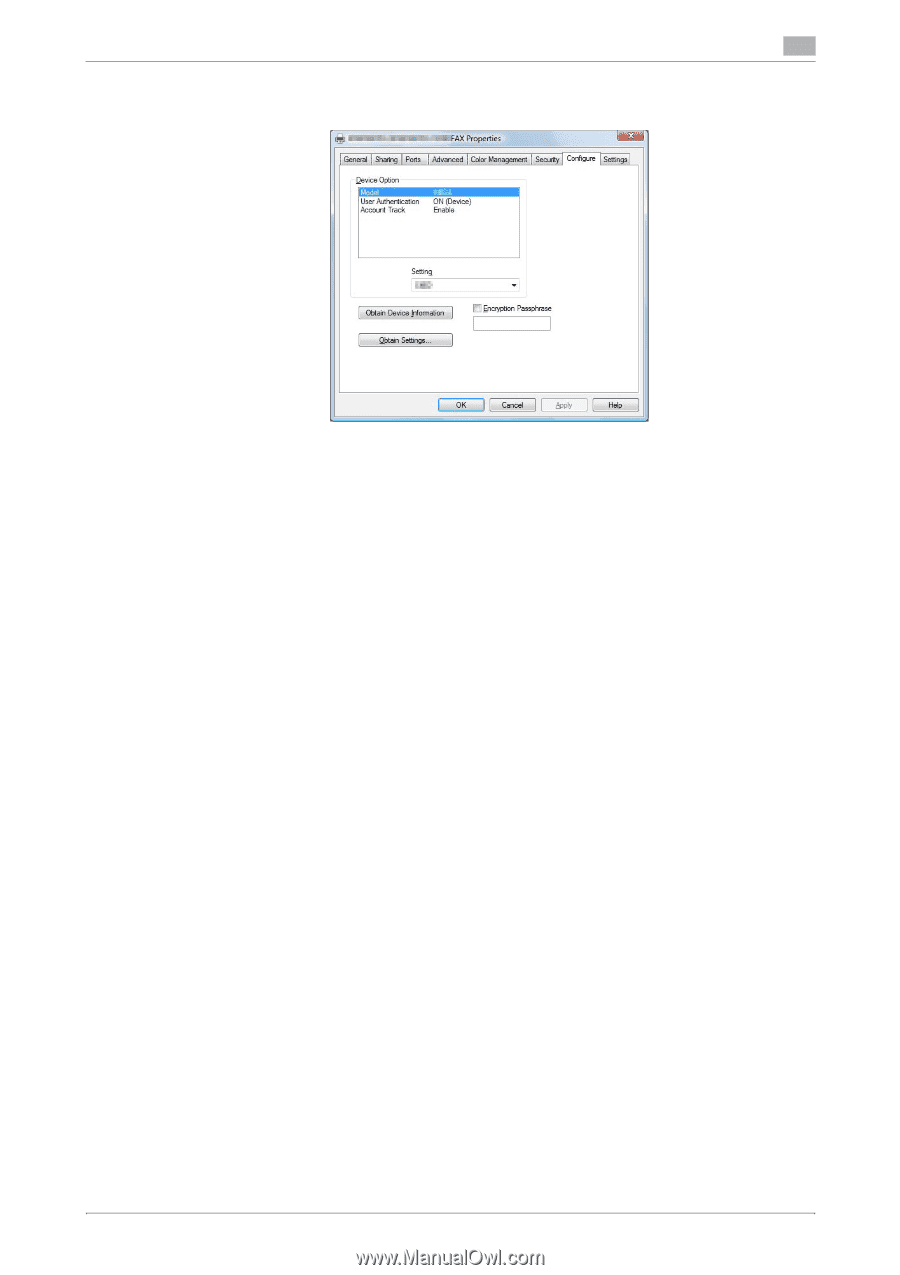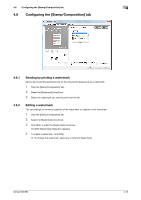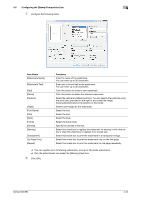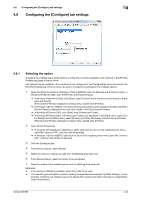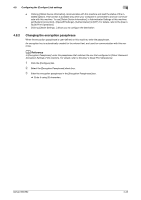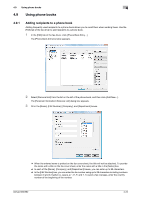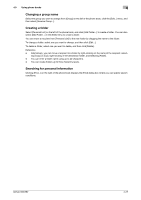Konica Minolta bizhub 652 bizhub 652/552 Fax Driver Operations User Guide - Page 52
Configuring the [Con tab settings
 |
View all Konica Minolta bizhub 652 manuals
Add to My Manuals
Save this manual to your list of manuals |
Page 52 highlights
4.8 Configuring the [Configure] tab settings 4 4.8 Configuring the [Configure] tab settings 4.8.1 Selecting the option Configure the installed status of the options to make their functions available to this machine in the [Printing Preferences] page of the fax driver. Any options that are installed in this machine but not configured in the [Configure] tab cannot be used in the [Printing Preferences] of the fax driver. Be sure to configure the settings for the installed options. 1 Open the [Printers] window (in Windows 7/Server 2008 R2, open the [Devices and Printers] window, in Windows XP/Server 2003, open the [Printers and Faxes] window). % In Windows Vista/Server 2008, click [Start], open [Control Panel], and then click [Printers] in [Hardware and Sound]. When [Control Panel] is displayed in Classic View, double-click [Printers]. % In Windows 7/Server 2008 R2, click [View devices and printers] under [Hardware and Sound]. When [Control Panel] is displayed in an icon view, double-click [Devices and Printers]. % In Windows XP/Server 2003, click [Start], then [Printers and Faxes]. % In Windows XP/Server 2003, if [Printers and Faxes] is not displayed in the [Start] menu, open [Con- trol Panel] from the [Start] menu, select [Printers and Other Hardware], then [Printers and Faxes]. When [Control Panel] is displayed in Classic View, double-click [Printers]. 2 Open [Printer Properties]. % In Windows XP/Vista/Server 2003/Server 2008, right-click the icon for the installed printer with a name like "xxxxxxx FAX", and then click [Properties]. % In Windows 7/Server 2008 R2, right-click the icon for the installed printer with a name like "xxxxxxx FAX", and then click [Printer Properties]. 3 Click the [Configure] tab. 4 From [Device Option], select [Model]. 5 Select the name of model to be used from the [Setting] drop-down list. 6 From [Device Option], select the option to be configured. 7 Select the status of the installed option from the [Setting] drop-down list. Reference - If the setting for [Model] is available, select the model to be used. - The machine type and option in [Device Option] are specified automatically if [Obtain Settings...] is set to [Auto]. If [Auto] is not enabled, be sure to specify the machine and option manually or using [Obtain Device Information]. bizhub 652/552 4-22