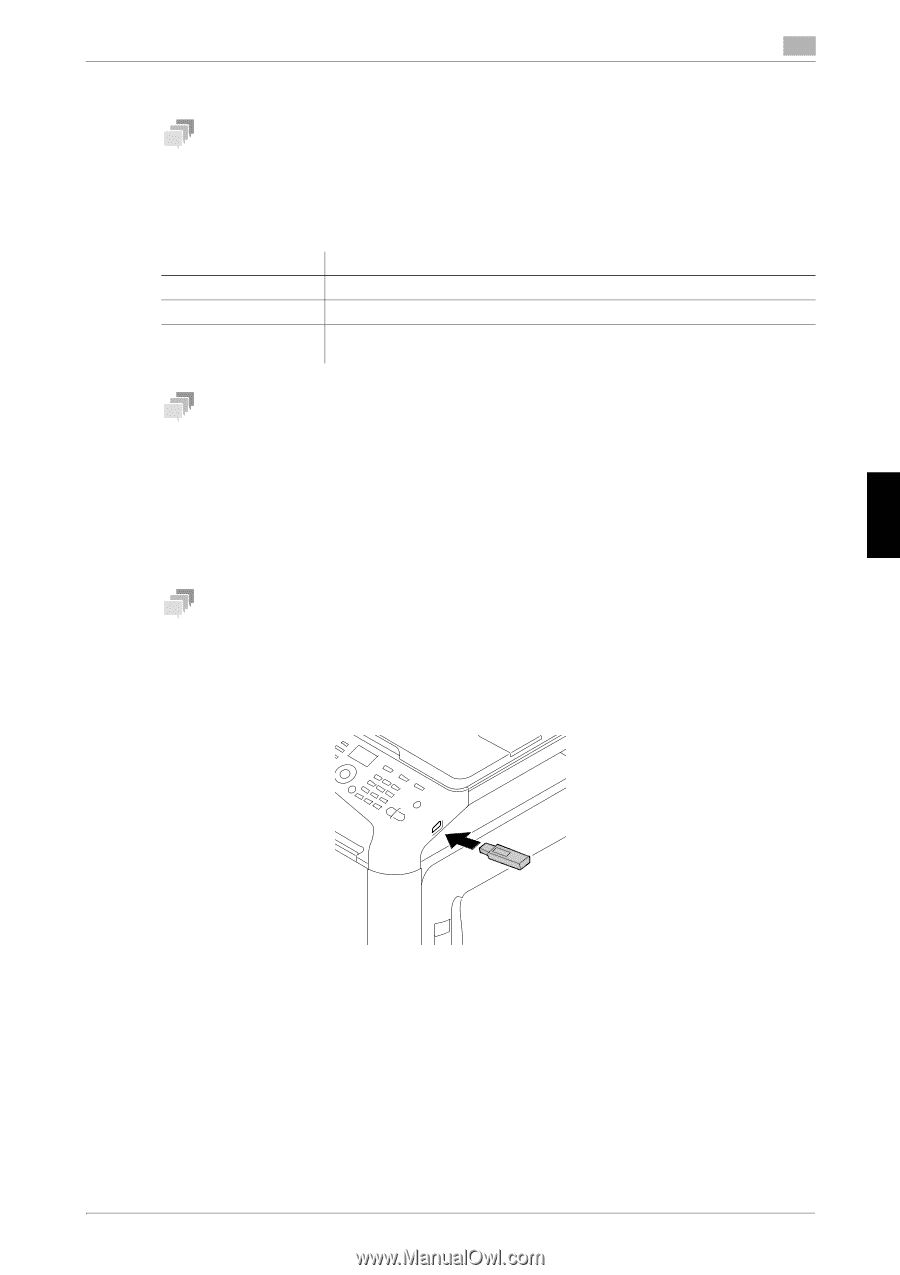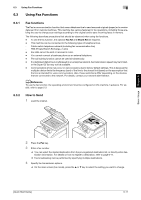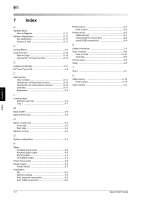Konica Minolta bizhub C3110 bizhub C3110 Quick Start User Guide - Page 70
Printing a file stored in USB memory
 |
View all Konica Minolta bizhub C3110 manuals
Add to My Manuals
Save this manual to your list of manuals |
Page 70 highlights
6.5 Printing a file stored in USB memory 6 6.5 Printing a file stored in USB memory Tips This function is available when an optional Hard Disk is installed. Supported USB memory devices USB memory devices that have the following specifications can be connected to this machine. Item Supported media File system File Type Specifications USB memory device (USB 2.0 supported) FAT32 PDF, Compact PDF, JPEG, TIFF, XPS, Compact XPS, OOXML (.docx/.xlsx/.pptx), and PPML (.ppml/.vdx/.zip) Tips Note the following points when connecting a USB memory device to this machine. - Use the USB connector on the side that is near the Control Panel. - Do not disconnect the USB memory device while saving a file to the USB memory or printing a file in the USB memory. - Only use a USB memory device on this machine. Do not use other USB devices (such as a hard disk unit or USB switching hub). - When this machine is starting up, do not insert or remove the USB memory device to/from the USB port. - Do not disconnect the USB memory device directly after connecting it. Tips However, the encrypted PDF file cannot be printed. How to print 1 Connect a USB memory device to the USB port of this machine. Basic Usage Chapter 6 2 On the main screen (Copy mode), press the + or , key to select [USB/HDD], then press the Select key. 3 Select [MEMORY DIRECT], then press the Select key. 4 Select [File List], then press the Select key. % To display a JPEG or TIFF file, select [TYPE OF FILES] in [PDF,XPS,JPEG,TIFF]. 5 Select a file to print, then press the Select key. % If the target file is included in a folder, select the folder. % Up to 99 folders and files in all can be displayed. % Folders in level 7 or higher cannot be displayed. [Quick Start Guide] 6-15