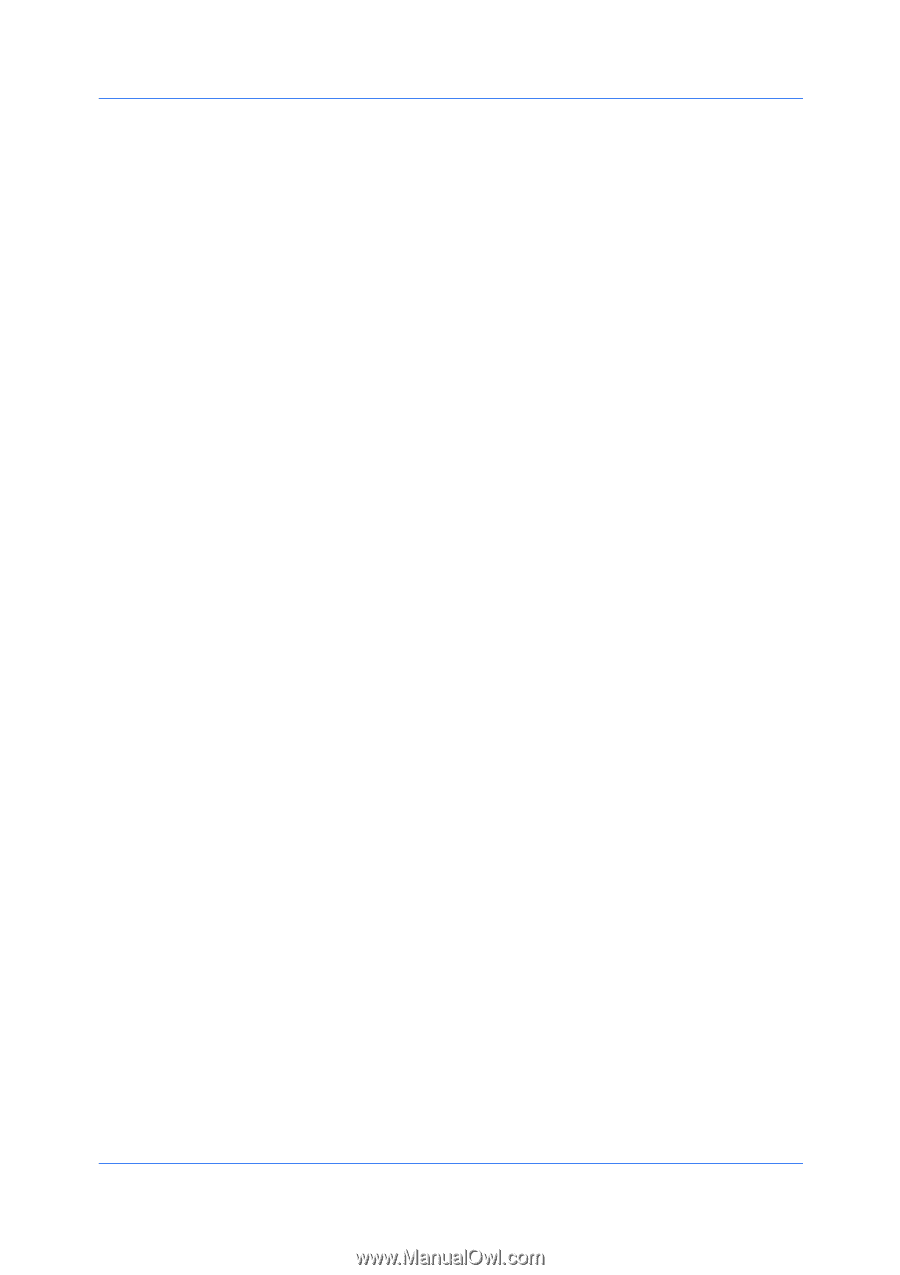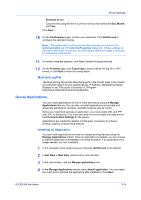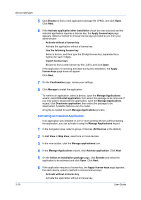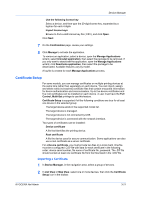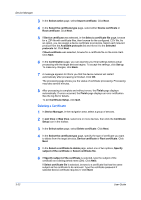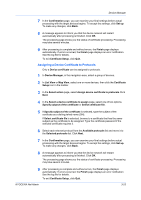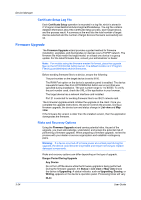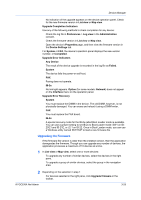Kyocera ECOSYS P5021cdw Kyocera NET ADMIN Operation Guide for Ver 3.2.2016.3 - Page 43
Certificate Setup, Importing a Certificate
 |
View all Kyocera ECOSYS P5021cdw manuals
Add to My Manuals
Save this manual to your list of manuals |
Page 43 highlights
Device Manager Use the following license key Select a device, and then type the 20-digit license key, separated by a hyphen for each 4 digits. Import license keys Browse to find a valid license key file (.CSV), and click Open. Click Next. 7 On the Confirmation page, review your settings. 8 Click Manage to activate the application. To remove an application, select a device, open the Manage Applications wizard, select Uninstall application, then select the package to be removed. If you only want to deactivate the application, open the Manage Applications wizard, click Deactivate application, then select the package to be deactivated. Available features vary by model. A log file is created for each Manage Applications process. Certificate Setup For some models, you can manage certificates on multiple printing devices at the same time rather than separately on each device. You can import, assign, and delete valid (not expired) certificate files that contain encrypted information for device authentication and communication. Up to five device certificates and five root certificates can be installed on each device. A user must have the Full Control, Multi-Set privilege to use this feature. Certificate Setup is supported if all the following conditions are true for at least one device in the selected group: The target device exists in the supported model list. The target device is managed. The target device is not connected by USB. The target device is connected with the network interface. Two types of certificates can be installed: Device certificate A file that identifies the printing device. Root certificate A file the device uses for secure communication. Some applications can also use a root certificate as a server certificate. For a Device certificate, you must provide two files on a local client. One file must be a configured .CSV file with data for each certificate in the following order: device serial number, file name of certificate file, password. The .ZIP file should contain at least one certificate file from the files listed in the .CSV file. Importing a Certificate 1 In Device Manager, in the navigation area, select a group of devices. 2 In List View or Map View, select one or more devices, then click the Certificate Setup icon in the toolbar. KYOCERA Net Admin 3-21