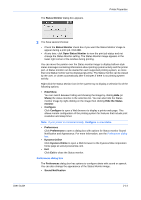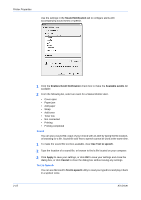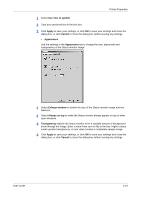Kyocera FS-C5100DN FS-C5100DN/C5200DN/C5300DN KX Driver User Guide Ver. 7.7 - Page 24
Windows Vista KX XPS Driver, Compatibility Settings, Installation Method
 |
UPC - 632983010280
View all Kyocera FS-C5100DN manuals
Add to My Manuals
Save this manual to your list of manuals |
Page 24 highlights
Printer Properties Options Description Note: If Save to file is selected, the document is not printed when you click OK in the Print dialog box. Security Settings Lets you select an encryption level and create passwords for the generated PDF file. To access the Security Settings dialog, follow these steps: 1. Open Printer Properties/Device Settings. 2. Click on the PDL button. 3. For Select PDL, choose PDF then click on the Settings. 4. Place a checkmark next to Security, then click on Settings. The following security options are available: • 40-bit: Provides low level encryption for a document. Supported for earlier versions of Adobe Acrobat and Adobe Reader 3.0 - 4.x. • 128-bit: Provides high level encryption for Adobe Acrobat and Adobe Reader 5.0 or later. Note: Adobe Acrobat 3 and 4 cannot open 128 bit encrypted PDF documents. • Require password to change security settings: Type an Owner password, up to 16 characters in length. Within Adobe Acrobat, this password is required to change the document restrictions in the Files/Properties/Security section. • Require password to open document: Type a User password, up to 16 characters in length. The user password must be entered at the time the PDF document is opened. This password must be different from the owner password used to control document restrictions. Windows Vista KX XPS Driver XPS Page Description Language provides the most efficient method for displaying and processing documents. As both a PDL and a document format, XPS requires software written for the Windows Presentation Foundation (WPF) architecture and compatible printer hardware. PCL and KPDL are not compatible with an XPS environment, therefore an Windows Vista KX XPS driver supports one PDL setting XPS. You can add the Windows Vista KX XPS driver from the Product Library CD. On the Installation Method page, select Custom Mode > KX XPS DRIVER. GDI Compatible Mode, PDF, CIE Optimization, and Fonts are not available in the Windows Vista KX XPS driver. To view a print to file XPS document, use the Microsoft XPS Viewer. Compatibility Settings This feature supports compatibility for media source values unique to the printer driver, such as those for cassettes or feeders, so your newly installed KX Driver maintains identical media source support with the driver it replaces, whether for this 2-11 KX Driver