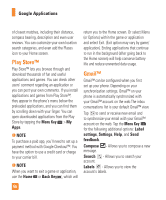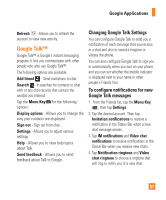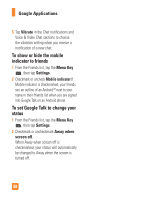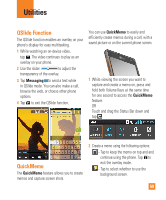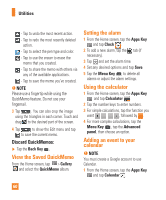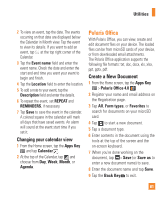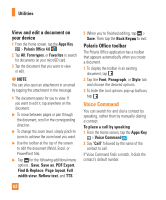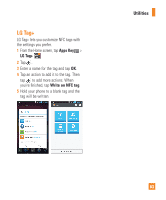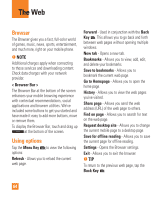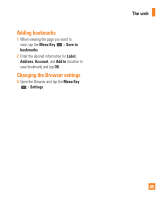LG E970 User Guide - Page 61
Polaris Office, Changing your calendar view, Create a New Document
 |
View all LG E970 manuals
Add to My Manuals
Save this manual to your list of manuals |
Page 61 highlights
Utilities 2 To view an event, tap the date. The events occurring on that date are displayed below the Calendar in Month view. Tap the event to view its details. If you want to add an event, tap at the top right corner of the Calendar. 3 Tap the Event name field and enter the event name. Check the date and enter the start and end time you want your event to begin and finish. 4 Tap the Location field to enter the location. 5 To add a note to your event, tap the Description field and enter the details. 6 To repeat the event, set REPEAT and REMINDERS, if necessary. 7 Tap Save to save the event in the calendar. A colored square in the calendar will mark all days that have saved events. An alarm will sound at the event start time if you set it. Changing your calendar view 1 From the Home screen, tap the Apps Key and tap Calendar . 2 At the top of the Calendar, tap and choose from Day, Week, Month, or Agenda. Polaris Office With Polaris Office, you can view, create and edit document files on your device. The loaded files can be from microSD cards of your device, or from downloaded email attachments. The Polaris Office application supports the following file formats: txt, doc, docx, xls, xlsx, ppt, pptx, pdf. Create a New Document 1 From the Home screen, tap the Apps Key > Polaris Office 4.0 . 2 Register your name and email address on the Registration page. 3 Tap All, Form types, or Favorites to search for documents on your microSD card. 4 Tap to start a new document. 5 Tap a document type. 6 Enter contents in the document using the tools at the top of the screen and the on-screen keyboard. 7 When you're done working on the document, tap > Save (or Save as to enter a new document name) to save. 8 Enter the document name and tap Save. 9 Tap the Back Key to exit. 61