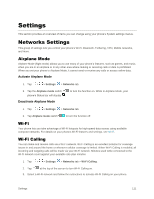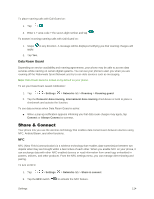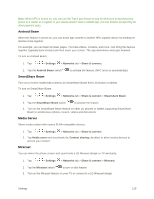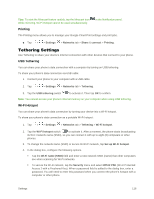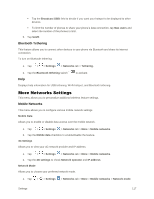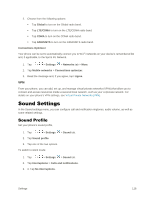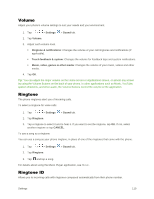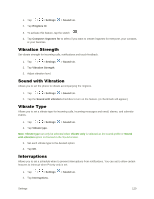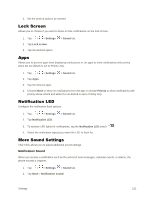LG LS991 Genuine Leather Owners Manual - English - Page 125
Tethering Settings, Printing, USB Tethering, Wi-Fi Hotspot
 |
View all LG LS991 Genuine Leather manuals
Add to My Manuals
Save this manual to your list of manuals |
Page 125 highlights
Tips: To start the Miracast feature quickly, tap the Miracast icon While mirroring, Wi-Fi Hotspot cannot be used simultaneously. in the Notification panel. Printing The Printing menu allows you to manage your Google Cloud Print settings and print jobs. ■ Tap > > Settings > Networks tab > Share & connect > Printing. Tethering Settings Use Tethering to share your device's Internet connection with other devices that connect to your phone. USB Tethering You can share your phone's data connection with a computer by turning on USB tethering. To share your phone's data connection via USB cable: 1. Connect your phone to your computer with a USB cable. 2. Tap > > Settings > Networks tab > Tethering. 3. Tap the USB tethering switch to activate it. Then tap OK to confirm. Note: You cannot access your phone's internal memory on your computer when using USB tethering. Wi-Fi Hotspot You can share your phone's data connection by turning your device into a Wi-Fi hotspot. To share your phone‟s data connection as a portable Wi-Fi hotspot: 1. Tap > > Settings > Networks tab > Tethering > Wi-Fi hotspot. 2. Tap the Wi-Fi hotspot switch to activate it. After a moment, the phone starts broadcasting its Wi-Fi network name (SSID), so you can connect it with up to eight (8) computers or other phones. 3. To change the network name (SSID) or secure its Wi-Fi network, tap Set up Wi-Fi hotspot. 4. In the dialog box, configure the following options. Tap the Wi-Fi name (SSID) field and enter a new network SSID (name) that other computers see when scanning for Wi-Fi networks. To secure the Wi-Fi network, tap the Security menu and select WPA2 PSK (Wi-Fi Protected Access 2 with a Preshared Key). When a password field is added to the dialog box, enter a password. You will need to enter this password when you connect the phone‟s hotspot with a computer or other phone. Settings 116