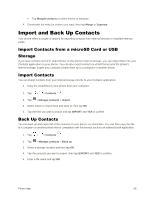LG LS991 Genuine Leather Owners Manual - English - Page 67
Import and Back Up Contacts, Import Contacts from a microSD Card or USB Storage, Import Contacts
 |
View all LG LS991 Genuine Leather manuals
Add to My Manuals
Save this manual to your list of manuals |
Page 67 highlights
Tap Merged contacts to select entries to separate. 4. Checkmark the entry (or entries) you want, then tap Merge or Separate. Import and Back Up Contacts Your phone offers a couple of options for importing contacts from external devices or installed memory cards. Import Contacts from a microSD Card or USB Storage If you have contacts stored in vCard format on the phone's internal storage, you can import them into your Contacts application on your phone. You can also export contacts in vCard format onto the phone's internal storage. Export your contacts to back them up to a computer or another phone. Import Contacts You can import contacts from your internal storage directly to your Contacts application. 1. Copy the vCard files to your phone from your computer. 2. Tap > > Contacts . 3. Tap > Manage contacts > Import. 4. Select where to import from and save to, then tap OK. 5. Tap the files you wish to import and tap IMPORT and YES to confirm. Back Up Contacts You can back up and export all of the contacts on your phone, as vCard files. You can then copy this file to a computer or another phone that is compatible with this format, such as an address book application. 1. Tap > > Contacts . 2. Tap > Manage contacts > Back up. 3. Select a storage location and then tap OK. 4. Tap the contacts you want to export, then tap EXPORT and YES to confirm. 5. Enter a file name and tap OK. Phone App 58