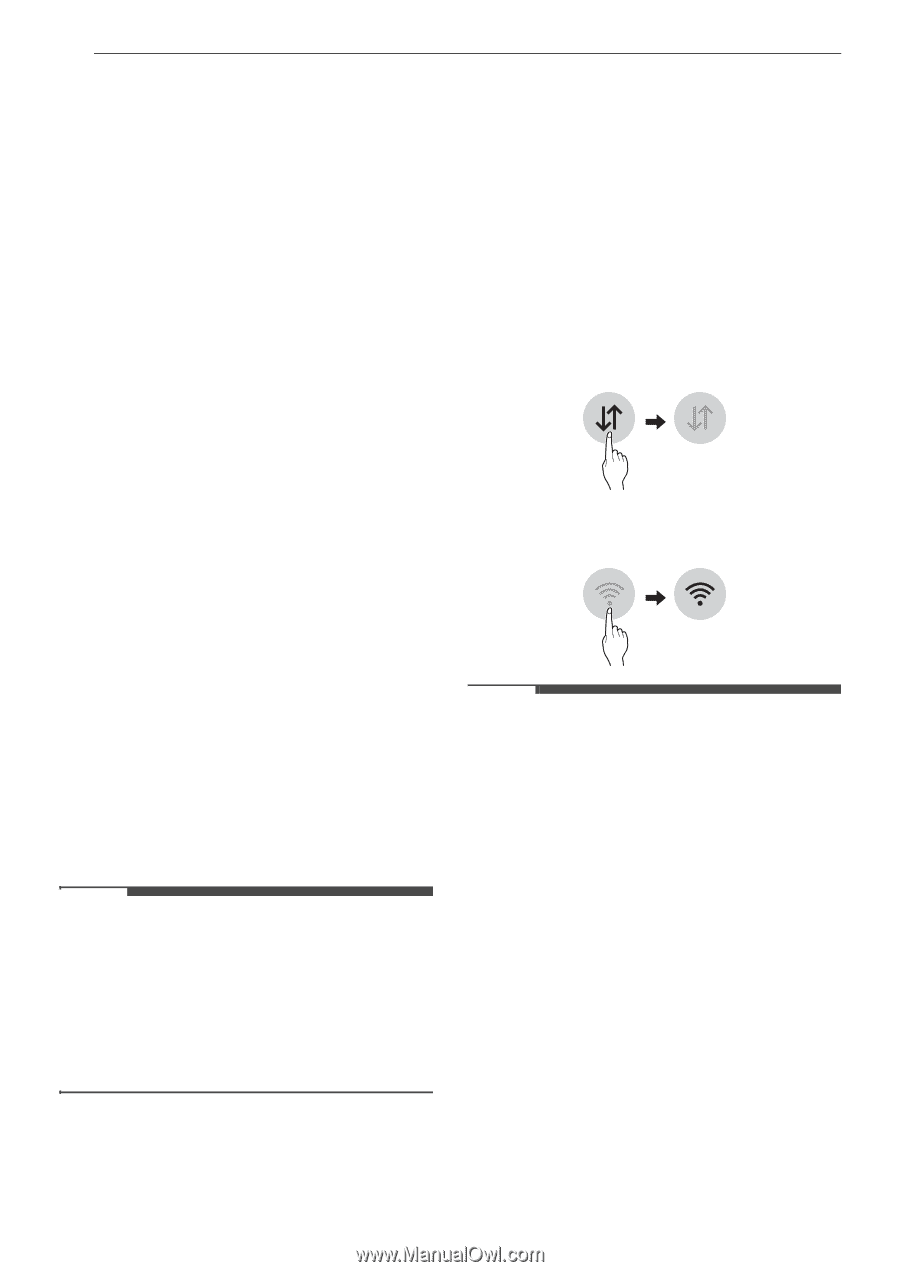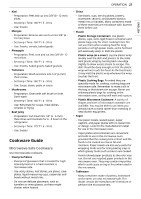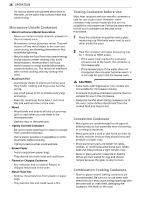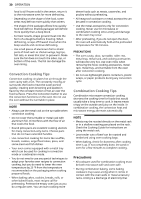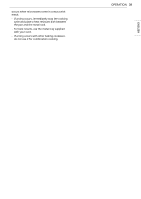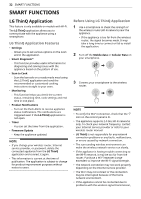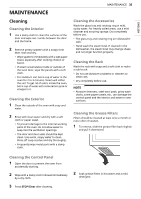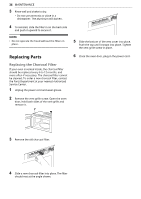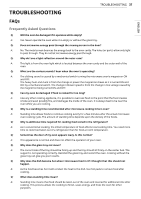LG MHES1738F Owners Manual - Page 32
Smart Functions
 |
View all LG MHES1738F manuals
Add to My Manuals
Save this manual to your list of manuals |
Page 32 highlights
32 SMART FUNCTIONS SMART FUNCTIONS LG ThinQ Application This feature is only available on models with Wi-Fi. The LG ThinQ application allows you to communicate with the appliance using a smartphone. LG ThinQ Application Features • Settings - Allows you to set various options on the oven and in the application. • Smart Diagnosis™ - This function provides useful information for diagnosing and solving issues with the appliance based on the pattern of use. • Scan to Cook - Scan the barcode on a ready-made meal using the LG ThinQ application and send the recommended or customized cooking instructions straight to your oven. • Monitoring - This function helps you check the current status, remaining time, cook settings and end time in one place. • Product Notifications - Turn on the Push Alerts to receive appliance status notifications. The notifications are triggered even if the LG ThinQ application is not open. • Timer - You can set the timer from the application. • Firmware Update - Keep the appliance updated. NOTE • If you change your wireless router, Internet service provider, or password, delete the connected appliance from the LG ThinQ application and connect it again. • This information is current at the time of publication. The application is subject to change for product improvement purposes without notice to users. Before Using LG ThinQ Application 1 Use a smartphone to check the strength of the wireless router (Wi-Fi network) near the appliance. • If the appliance is too far from the wireless router, the signal becomes weak. It may take a long time to connect or fail to install the application. 2 Turn off the Mobile data or Cellular Data on your smartphone. 3 Connect your smartphone to the wireless router. NOTE • To verify the Wi-Fi connection, check that the f icon on the control panel is lit. • The appliance supports 2.4 GHz Wi-Fi networks only. To check your network frequency, contact your Internet service provider or refer to your wireless router manual. • LG ThinQ is not responsible for any network connection problems or any faults, malfunctions, or errors caused by network connection. • The surrounding wireless environment can make the wireless network service run slowly. • If the appliance is having trouble connecting to the Wi-Fi network, it may be too far from the router. Purchase a Wi-Fi repeater (range extender) to improve the Wi-Fi signal strength. • The network connection may not work properly depending on the Internet service provider. • The Wi-Fi may not connect or the connection may be interrupted because of the home network environment. • If the appliance cannot be connected due to problems with the wireless signal transmission,