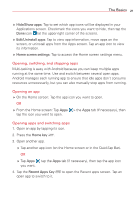LG VS810PP User Guide - Page 28
Google Account Setup - no service
 |
View all LG VS810PP manuals
Add to My Manuals
Save this manual to your list of manuals |
Page 28 highlights
26 Google Account Setup The first time you open a Google app on your phone, you'll be required to sign in with your existing Google Account. If you don't have a Google Account, you'll be prompted to create one. Your Google Account You must sign into a Google Account to use Gmail, Hangouts, Google Calendar, and other Google apps; to download apps from Play Store; to back up your settings to Google servers; and to take advantage of other Google services on your phone. IMPORTANT • If you don't sign into a Google Account during setup, you're prompted to sign in or to create a Google Account the first time you start an app that requires one, such as Gmail or Play Store. • When you sign in, you're prompted to enter your username and password using the on-screen keyboard. • After you sign in, your contacts, Gmail messages, Calendar events, and other information from these apps and services on the web are synchronized with your phone. • If you've an enterprise account through your company or other organization, your IT department may have special instructions on how to sign into that account. Setting up your Google Account If you use Setup Wizard to set up your Google Account, it guides you through the following steps. 1. At the Google Account setup screen, tap Existing if you already have a Google Account, or tap New if you want to create a new account. 2. Enter your username and password (and any other necessary information if creating an account), then tap the Continue icon (on the right side of the screen). Tap OK to agree to your Google Account terms and conditions. NOTE Tap the Back Key (in the Touch Keys bar) to close the on-screen keyboard. 3. On the Google Services screen, checkmark the services you want to use (Backup & Restore, Location, and Communication), then tap the Continue icon (at the lower-right corner of the screen). 4. On the payment info screen, choose whether or not to set up a payment method for future purchases. You can choose to skip this step as well.