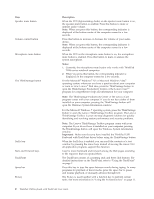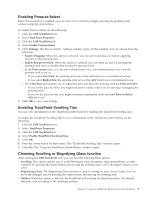Lenovo 55Y9003 User Guide - Page 12
Uninstalling the device driver, Install ThinkPad USB Keyboard with TrackPoint
 |
UPC - 884343924588
View all Lenovo 55Y9003 manuals
Add to My Manuals
Save this manual to your list of manuals |
Page 12 highlights
4. Click Install ThinkPad USB Keyboard with TrackPoint. The ThinkPad USB Keyboard with TrackPoint - InstallShield Wizard window opens. 5. Follow the steps in each window and click Next to continue. 6. Click Install. 7. Click Finish. Note: When the installation procedure completes, it is recommended to restart your computer. Uninstalling the device driver To uninstall the device driver in Windows XP, Windows Vista, or Windows 7 operating system, do one of the following: For Windows XP: 1. Depending on your Start menu mode, click Start → Control Panel or Start → Settings → Control Panel. 2. Depending on your Control Panel mode, click or double-click Add or Remove Programs. 3. Select ThinkPad USB Keyboard with TrackPoint, and then click Remove. 4. In the ThinkPad USB keyboard with TrackPoint Uninstall window, click Uninstall. 5. When prompted, click Yes to confirm that you want to remove the device driver. For Windows Vista and Windows 7: 1. Click Start → Control Panel or Start → Settings → Control Panel. 2. Depending on your Control Panel mode, do one of the following: v Click the Uninstall a program option under the Programs menu. v Double-click Programs and Features. v Click Programs and Features. 3. Select ThinkPad USB Keyboard with TrackPoint and then right-click your mouse. The Uninstall option displays. 4. Click Uninstall. 5. When prompted, click Yes to confirm that you want to remove the device driver. Note: It is recommended to restart your computer after uninstalling the device driver. 6 ThinkPad USB Keyboard with TrackPoint User Guide