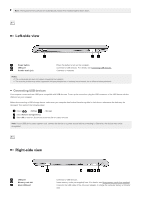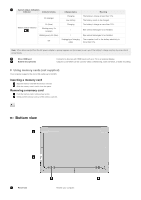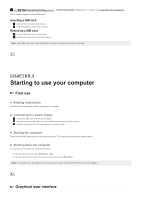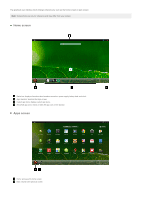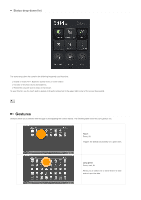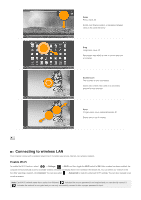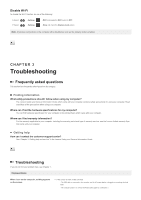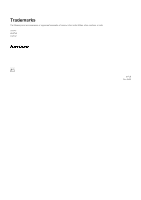Lenovo A10 Laptop User Guide - Lenovo A10 - Page 11
Connecting to wireless LAN
 |
View all Lenovo A10 Laptop manuals
Add to My Manuals
Save this manual to your list of manuals |
Page 11 highlights
Swipe Press, move, lift Scrolls over flowing content, or navigates between views in the same hierarchy. Drag Long press, move, lift Rearranges data within a view, or moves data into a container. Double touch Two touches in quick succession Zooms into content. Also used as a secondary gesture for text selection. Pinch 2-finger press, move outwards/inwards, lift Zooms into or out of content. Connecting to wireless LAN Your computer comes with a wireless network card. It enables you access Internet via a wireless network. Enable Wi-Fi To enable the Wi-Fi function, select → Settings → Wi-Fi, and then toggle the Wi-Fi switch to ON. After wireless has been enabled, the computer will automatically scan for available wireless networks and display them in the wireless LAN network list. You can select any network in the list. After selecting a network, click Connect. You can also select → Advanced to make the advanced Wi-Fi settings. You can also manually scan or add a network. Note: Each Wi-Fi network name has a status icon followed. indicates the access password is not required and you can directly connect it. indicates the network is encrypted and you can only successfully connect it after a proper password is input.