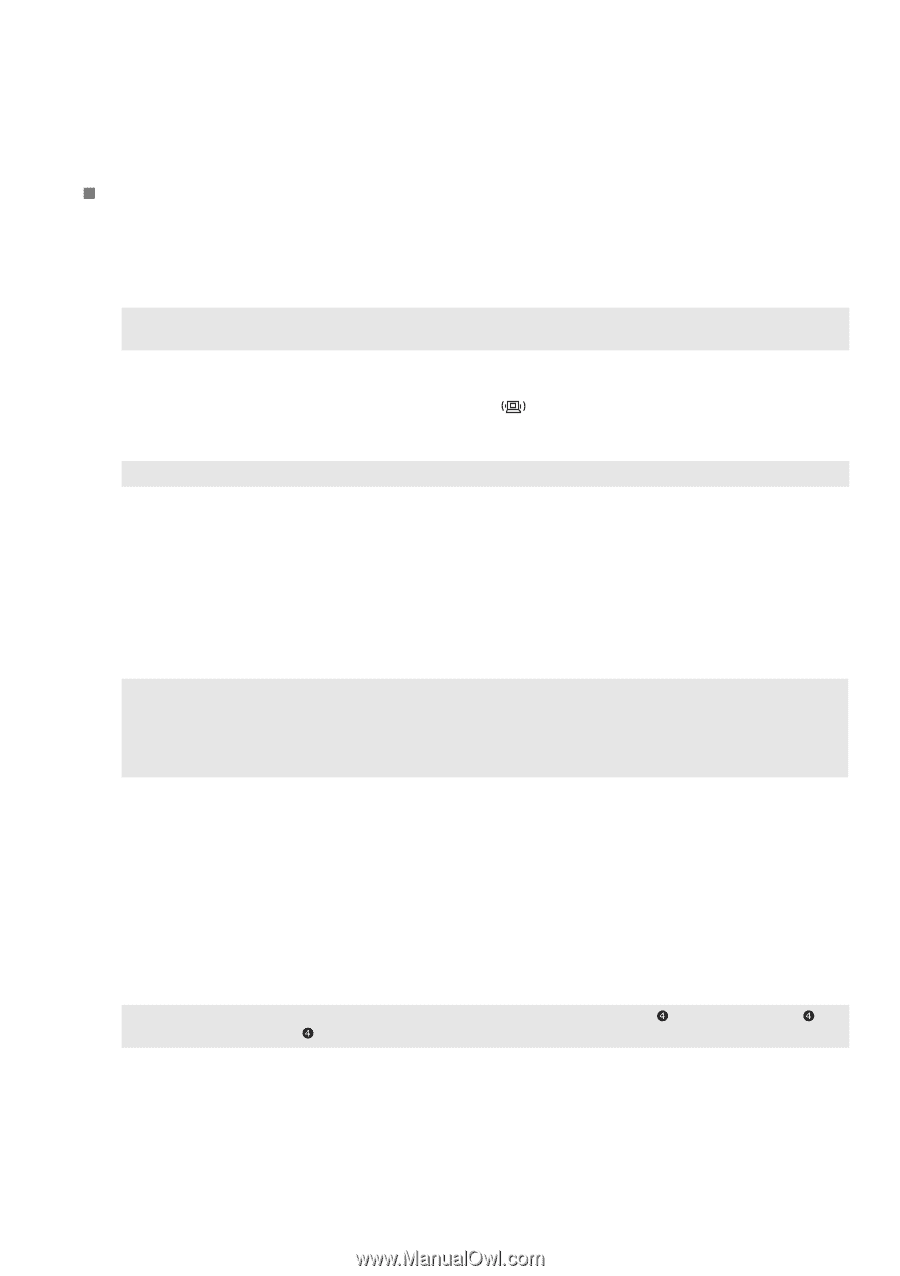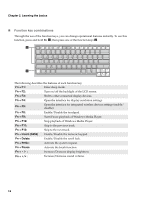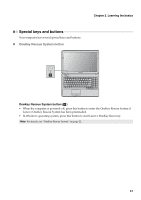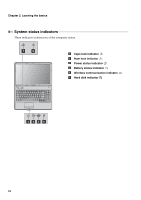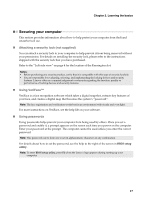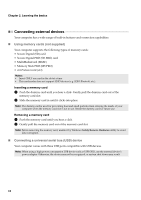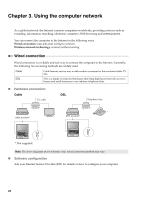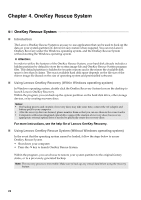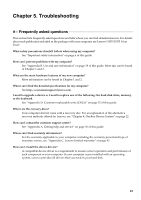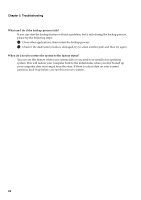Lenovo G455 Lenovo G455/G555 UserGuide V1.0 - Page 27
Connecting a, enabled device specific models only, Bluetooth Devices, Control Panel - laptop
 |
View all Lenovo G455 manuals
Add to My Manuals
Save this manual to your list of manuals |
Page 27 highlights
Chapter 2. Learning the basics „ Connecting a Bluetooth enabled device (specific models only) If your computer has an integrated Bluetooth adapter card, it can connect to and transfer data wirelessly to other Bluetooth enabled devices, such as laptop computers, PDAs and cell phones. You can transfer data between these devices without cables and up to 10 meters range in open space. Note: The actual maximum range may vary due to interference and transmission barriers. To get the best possible connection speed, place the device as near your computer as possible. Enabling Bluetooth communications 1 Slide the integrated wireless device switch to . 2 Press Fn + F5 to make configuration. Note: When you do not need to use the Bluetooth function, turn it off to save battery power. Pairing with a Bluetooth enabled device 1 Enable the Bluetooth function of the device that you need to connect to the computer. 2 Open Bluetooth Devices in the Control Panel, click Add Wireless Device, select the device to connect, and click Next. 3 Select a pairing option, and whether to pair with or without a pairing code. 4 Pairing is completed. Files can be transferred between the device and computer. Notes: • If you make a Bluetooth connection from a Bluetooth enabled device, open Bluetooth File Transfer Wizard from Accessories of All programs in the Start menu and then click Receive a file to search other devices. • For details on pairing with Bluetooth enabled devices, refer to their instructions. • Pairing methods may vary by operating systems. To send files from the computer to the paired device 1 Open Bluetooth File Transfer Wizard from Accessories of All programs in the Start menu. 2 Click Send a file, select the paired device where you want to save the file and click Next. 3 Select the file and send it. To receive files from the paired wireless device to the computer Refer to the instructions shipped with the paired devices to send files to the computer. The files are saved in Bluetooth Exchange Folder. Note: You can change the path of Bluetooth Exchange Folder in Control Panel q Bluetooth Devices q Bluetooth Settings q Share. 19