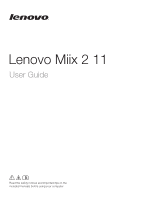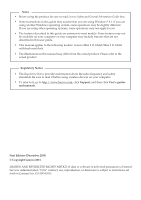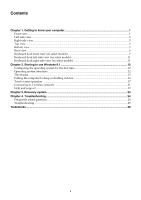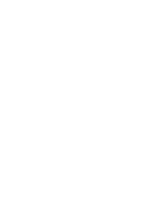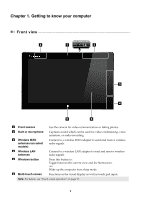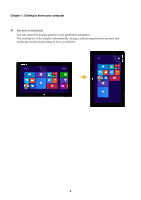Lenovo Miix 2 11 User Guide - Lenovo Miix 2 11
Lenovo Miix 2 11 Manual
 |
View all Lenovo Miix 2 11 manuals
Add to My Manuals
Save this manual to your list of manuals |
Lenovo Miix 2 11 manual content summary:
- Lenovo Miix 2 11 | User Guide - Lenovo Miix 2 11 - Page 1
Lenovo Miix 2 11 User Guide Read the safety notices and important tips in the included manuals before using your computer. - Lenovo Miix 2 11 | User Guide - Lenovo Miix 2 11 - Page 2
or your computer may include features that are not described in this user guide. • This manual applies to the following models: Lenovo Miix 2 11 tablet/Miix 2 11 tablet with keyboard dock. • The illustrations in this manual may differ from the actual product. Please refer to the actual product - Lenovo Miix 2 11 | User Guide - Lenovo Miix 2 11 - Page 3
Keyboard dock front view (on select models 7 Keyboard dock left-side view (on select models 11 Keyboard dock right-side view (on select models 11 Help and support...22 Chapter 3. Recovery system ...23 Chapter 4. Troubleshooting...24 Frequently asked questions...24 Troubleshooting ...25 Trademarks - Lenovo Miix 2 11 | User Guide - Lenovo Miix 2 11 - Page 4
- Lenovo Miix 2 11 | User Guide - Lenovo Miix 2 11 - Page 5
, or audio recording. c Wireless WAN antennas (on select models) Connect to a wireless WAN adapter to send and receive wireless radio signals. d Wireless LAN antennas Connect to a wireless LAN adapter to send and receive wireless radio signals. e Windows button Press this button to: Toggle - Lenovo Miix 2 11 | User Guide - Lenovo Miix 2 11 - Page 6
Chapter 1. Getting to know your computer Screen orientation You can rotate the display panel to your preferred orientation. The orientation of the display automatically changes (alternating between portrait and landscape modes) depending on how you hold it. 2 - Lenovo Miix 2 11 | User Guide - Lenovo Miix 2 11 - Page 7
-side view 1 23 4 5 6 7 a AC power adapter jack Connects to the AC power adapter. Notes: • Use only the power adapter and power cord shipped with the computer. • Output of the power cord is 20 V for charging function. • The included power cord does not support linking two computers together - Lenovo Miix 2 11 | User Guide - Lenovo Miix 2 11 - Page 8
less than 80%, but above 20%. The battery's charge is less than 20%, but above 5%. The battery's charge is less than 5%. The computer is off. Using a micro SD card (not supplied) Your computer supports micro Secure Digital (SD) cards. Notes: • Insert only one card into the slot at a time. • This - Lenovo Miix 2 11 | User Guide - Lenovo Miix 2 11 - Page 9
slots are for air output. • Make sure that none of the ventilation slots are blocked or else overheating of the computer may occur. Bottom view 1 a Keyboard dock connector Connects the tablet to the keyboard dock. 5 - Lenovo Miix 2 11 | User Guide - Lenovo Miix 2 11 - Page 10
Chapter 1. Getting to know your computer Rear view 1 2 a Rear camera Use the camera for video communication or taking photos. b Rear camera indicator 6 - Lenovo Miix 2 11 | User Guide - Lenovo Miix 2 11 - Page 11
Chapter 1. Getting to know your computer Keyboard dock front view (on select models 1 2 3 4 a Speaker b Keyboard dock connector c Keyboard d Touchpad Provides audio output. Connects the tablet to the keyboard dock. 7 - Lenovo Miix 2 11 | User Guide - Lenovo Miix 2 11 - Page 12
Chapter 1. Getting to know your computer Function key combinations Through the use of the function keys, you can change operational features instantly. To use this function, press and hold Fn a; then press one of the function keys b. 2 2 1 2 The following describes the features of each - Lenovo Miix 2 11 | User Guide - Lenovo Miix 2 11 - Page 13
of tablet and keyboard dock (on select models) Lenovo Miix 2 11 is not only a tablet. It can be combined with a keyboard dock and used as a notebook computer. The keyboard dock supports two-way insert. Notebook Mode Attaching the tablet: Align the connector of the keyboard dock with the tablet and - Lenovo Miix 2 11 | User Guide - Lenovo Miix 2 11 - Page 14
Chapter 1. Getting to know your computer Stand Mode Attaching the tablet: Align the connector of the keyboard dock with the tablet and then attach the tablet in the direction shown by arrows a and b. Detaching the tablet: Remove the tablet in the directions shown by arrows a and b. Notes: • Be - Lenovo Miix 2 11 | User Guide - Lenovo Miix 2 11 - Page 15
USB ports do not support the combined power adapter and power cord charging function. Keyboard dock right-side view (on select models 1 a USB 2.0 port Connects to USB 2.0 devices. Note: Keyboard dock USB ports do not support the combined power adapter and power cord charging function. 11 - Lenovo Miix 2 11 | User Guide - Lenovo Miix 2 11 - Page 16
screen to the desktop, do one of the following: • Select the desktop tile on the Start screen. • Press the Windows key + D (located on the keyboard dock). To switch from the desktop to the Start screen, do one of the following: • Select Start from the charms. • Press the Windows button . • Move - Lenovo Miix 2 11 | User Guide - Lenovo Miix 2 11 - Page 17
one finger to swipe in from the right edge of the screen until the charms bar is displayed. • Press the Windows key + C (located on the keyboard dock). 13 - Lenovo Miix 2 11 | User Guide - Lenovo Miix 2 11 - Page 18
Chapter 2. Starting to use Windows 8.1 Search charm The Search charm is a powerful new way to find what you are looking for, including settings, files, Web images, Web videos, etc. Share charm The Share charm enables you to - Lenovo Miix 2 11 | User Guide - Lenovo Miix 2 11 - Page 19
Chapter 2. Starting to use Windows 8.1 Settings charm The Settings charm enables you to perform basic tasks, such as setting the volume or shutting down the computer. Also, you can get to the Control Panel through the Settings charm when using the desktop screen. 15 - Lenovo Miix 2 11 | User Guide - Lenovo Miix 2 11 - Page 20
computer to sleep or shutting it down When you have finished working with your computer, you can put it to sleep or shut , do one of the following: • Press any key on the keyboard (located on the keyboard dock). • Press the Power button. • Press the Windows button . Shutting down the computer - Lenovo Miix 2 11 | User Guide - Lenovo Miix 2 11 - Page 21
Chapter 2. Starting to use Windows 8.1 Touch screen operation The display panel can accept inputs like a tablet, using the multi-touch screen, or like a traditional notebook computer, using the keyboard and touchpad. Multi-touch gestures You can touch the screen with one or more fingertips to - Lenovo Miix 2 11 | User Guide - Lenovo Miix 2 11 - Page 22
Chapter 2. Starting to use Windows 8.1 (continued) Frequently used gestures Zoom Move two fingers together or apart while touching the screen. Tasks performed Zooms in and out on visual apps, such as pictures and maps. Can also jump to the beginning or end of a list. Rotate Place two or more - Lenovo Miix 2 11 | User Guide - Lenovo Miix 2 11 - Page 23
. If you have an app currently open, you can also: • Swipe from the top edge to halfway down the screen without lifting your finger to dock that app on the left or right side of the screen. This enables you to keep two apps open simultaneously in a split-screen format. • Swipe - Lenovo Miix 2 11 | User Guide - Lenovo Miix 2 11 - Page 24
Chapter 2. Starting to use Windows 8.1 (continued) Frequently used gestures Tasks performed Swiping in from the left edge can: • Bring in and open an app currently running in the background. If there is more than one currently open app, you can: • Swipe in from the left to bring in an app and, - Lenovo Miix 2 11 | User Guide - Lenovo Miix 2 11 - Page 25
the wireless function: • Press Fn + Backspace to disable Airplane mode (located on the keyboard dock). • Open the charms, select Settings to open the Network configuration page, and then ask the network administrator or the Internet Service Provider (ISP) for the security key or passphrase. 21 - Lenovo Miix 2 11 | User Guide - Lenovo Miix 2 11 - Page 26
Chapter 2. Starting to use Windows 8.1 Help and support If you have any problems using the operating system, see the Windows Help and Support file. To open the Windows Help and Support file, do one of the following: • Select the Settings charm. Select Help. You can read the Windows Help and - Lenovo Miix 2 11 | User Guide - Lenovo Miix 2 11 - Page 27
Refreshing the computer Fixes software problems by reinstalling the factory default Power button, until the Novo Menu appears on the screen. • Windows PC settings - Windows PC settings Update and recovery Recovery Advanced startup Restart now. For more instructions, see the Windows Help and Support - Lenovo Miix 2 11 | User Guide - Lenovo Miix 2 11 - Page 28
and type of warranty service, see the Safety, Warranty, and Setup Guide (SWSG) that came with your computer. Drivers Where can I find drivers for the various hardware devices of my computer? You can download the latest device drivers from the Lenovo consumer support website. Getting help How - Lenovo Miix 2 11 | User Guide - Lenovo Miix 2 11 - Page 29
any key on the keyboard (located on the keyboard dock). - Press the Power button. - Press the Windows button. Sleep problems The critical low-battery error message appears, and the computer immediately turns off. • The battery power is getting low. Connect the AC power adapter to the computer - Lenovo Miix 2 11 | User Guide - Lenovo Miix 2 11 - Page 30
off, remove the AC power adapter. Display panel problems The screen is blank. The screen is unreadable or distorted. Incorrect characters appear on the screen. • Do the following: - If you are using the AC power adapter or the battery, press Fn + (located on the keyboard dock) to make the screen - Lenovo Miix 2 11 | User Guide - Lenovo Miix 2 11 - Page 31
partition (e.g. the partition size or the drive capacity of C) has been modified. Other problems Your computer does not respond. • To turn off your computer, press and hold the Power button for about ten seconds or more. If the computer still does not respond, remove the AC power adapter. 27 - Lenovo Miix 2 11 | User Guide - Lenovo Miix 2 11 - Page 32
Trademarks Lenovo is a trademark or registered trademark of Lenovo in the United States, other countries, or both. Microsoft and Windows are trademarks of Microsoft Corporation in the United States, other countries, or both. 28 - Lenovo Miix 2 11 | User Guide - Lenovo Miix 2 11 - Page 33
en-US Rev. AA00 ©Lenovo China 2013
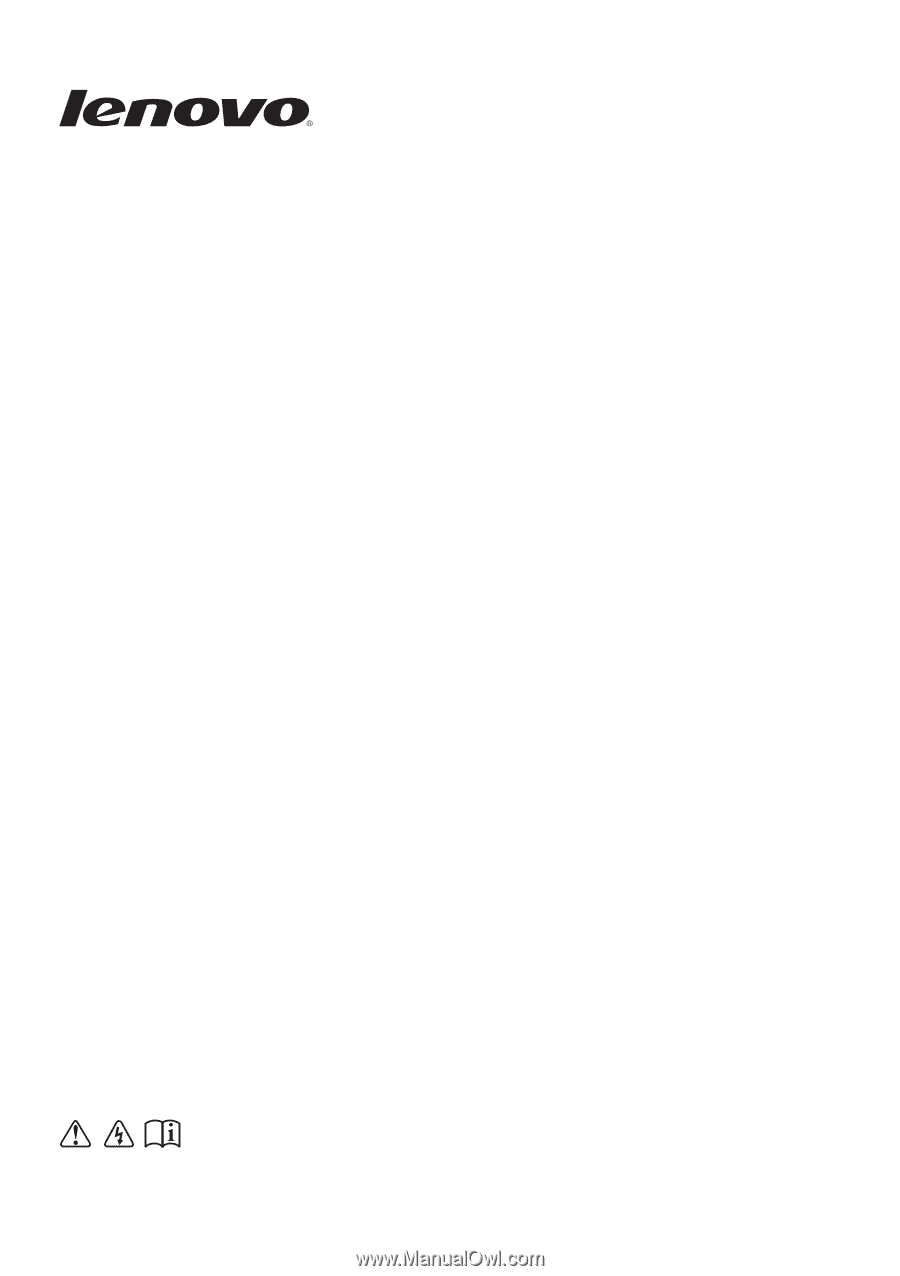
Lenovo Miix 2 11
Read the safety notices and important tips in the
included manuals before using your computer.
User Guide