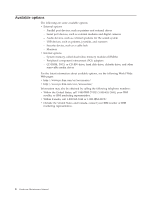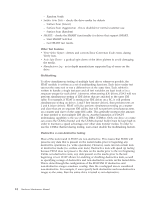Lenovo NetVista Hardware Maintenance Manual (HMM) for IBM NetVista 6826, 8317, - Page 18
Diagnostics, Diagnostics program download, Navigating through the diagnostics programs
 |
View all Lenovo NetVista manuals
Add to My Manuals
Save this manual to your list of manuals |
Page 18 highlights
Diagnostics The Diagnostics program uses a full range of diagnostic utilities to determine the operating condition of the computer's hardware components. For a complete list of error codes and messages, see ″Symptom-to-FRU Index″ on page 37. Diagnostics program download To download the Diagnostics program, do the following: v Go to http://www.pc.ibm.com/support/us/. v Search for the machine Type and model in the ″Quick path to a product″ box on the left. v Select Downloadable Files from the optoins on the left. v Select Diagnostic from the ″Downloadable files by category″ pull down menu. Navigating through the diagnostics programs Use the cursor movement keys to navigate within the menus. v The Enter key is used to select a menu item. v The Esc key is used to back up to the previous menu. v For online help select F1. Running diagnostics tests There are four ways to run the diagnostic tests. 1. Using the cursor movement keys, highlight Run Normal Test or Run Quick Test from the Diagnostics menu and then press Enter. This will automatically run a pre-defined group of tests from each test category. Run Normal Test runs a more extensive set of tests than does Run Quick Test and takes longer to execute. 2. Press F5 to automatically run all selected tests in all categories. See ″Test Selection″. 3. From within a test category, press Ctrl-Enter to automatically run only the selected tests in that category. See ″Test Selection″. 4. Using the cursor movement keys, highlight a single test within a test category, then press Enter. This will run only that test. Press Esc at any time to stop the testing process. Test results, (N/A, PASSED, FAILED, ABORTED), are displayed in the field beside the test description and in the test log. See "Viewing the test log" on page 16. Test selection To select one or more tests, use the following procedure. 1. Open the corresponding test category. 2. Using the cursor movement keys, highlight the desired test. 3. Press the space bar. A selected test is marked by >>. Pressing the space bar again de-selects a test and removes the chevron. 4. Repeat steps 2 and 3 above to select all desired tests. 12 Hardware Maintenance Manual