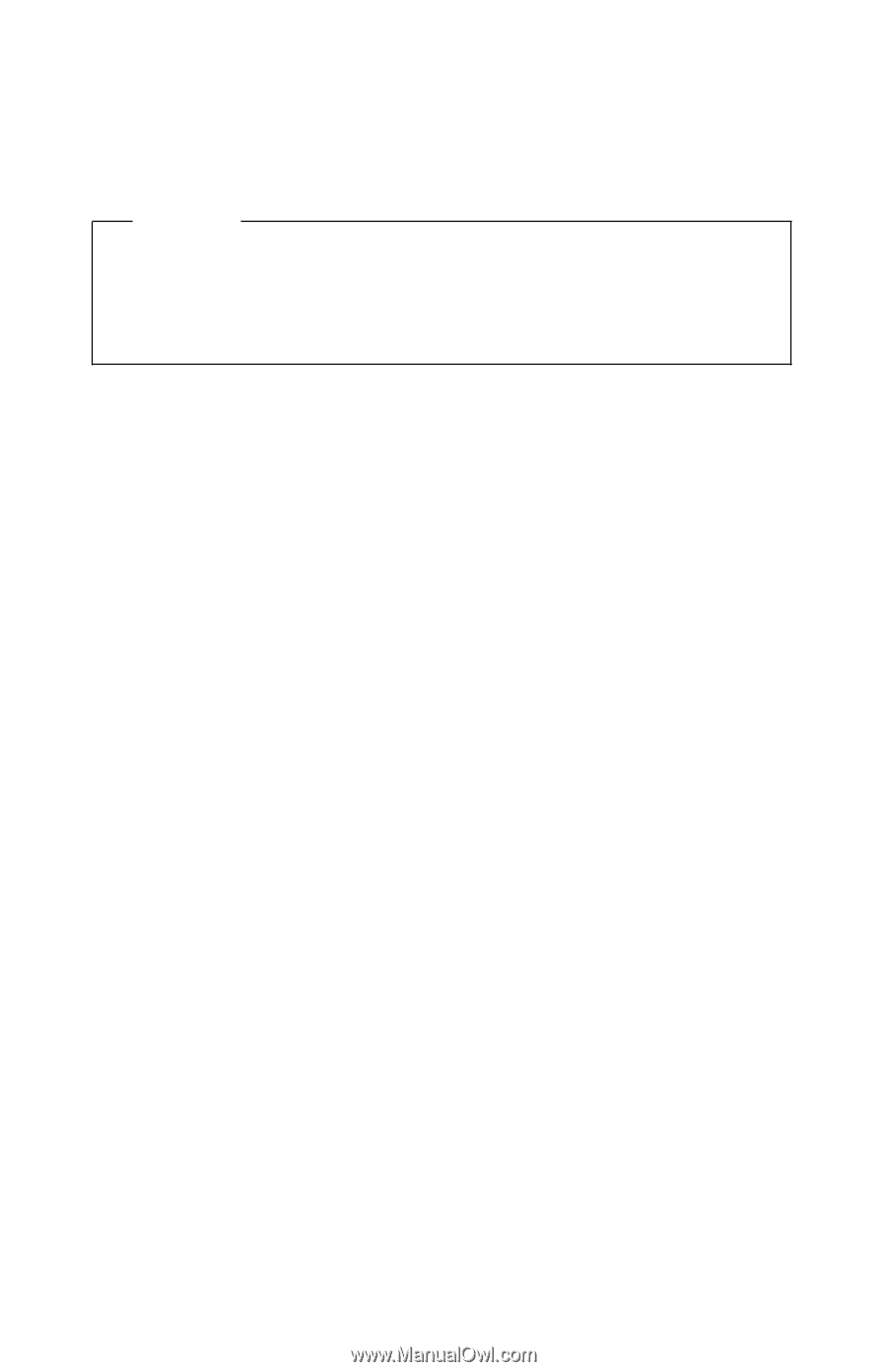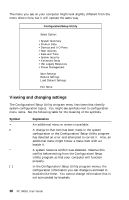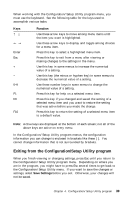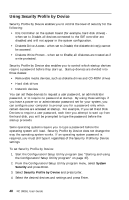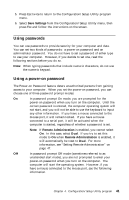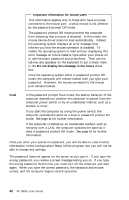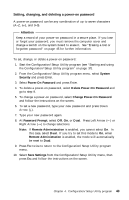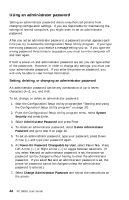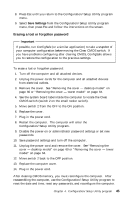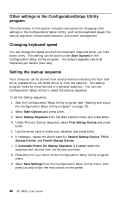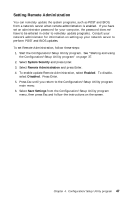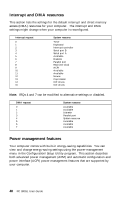Lenovo PC 300PL IBM PC300GL User Guide 6563, 6564, 6574 - Page 61
Setting, changing, and deleting a power-on password
 |
View all Lenovo PC 300PL manuals
Add to My Manuals
Save this manual to your list of manuals |
Page 61 highlights
Setting, changing, and deleting a power-on password A power-on password can be any combination of up to seven characters (A-Z, a-z, and 0-9). Attention Keep a record of your power-on password in a secure place. If you lose or forget your password, you must remove the computer cover and change a switch on the system board to erase it. See "Erasing a lost or forgotten password" on page 45 for further information. To set, change, or delete a power-on password: 1. Start the Configuration/Setup Utility program (see "Starting and using the Configuration/Setup Utility program" on page 37). 2. From the Configuration/Setup Utility program menu, select System Security and press Enter. 3. Select Power-On Password and press Enter. 4. To delete a power-on password, select Delete Power-On Password and go to step 9. 5. To change a power-on password, select Change Power-On Password and follow the instructions on the screen. 6. To set a new password, type your new password and press Down Arrow (↓). 7. Type your new password again. 8. At Password Prompt, select Off, On, or Dual. Press Left Arrow (←) or Right Arrow (→) to change selections. Note: If Remote Administration is enabled, you cannot select On. In this case, select Dual. If you try to set this mode to On, when Remote Administration is enabled, the mode will automatically be reset to Dual. 9. Press Esc twice to return to the Configuration/Setup Utility program menu. 10. Select Save Settings from the Configuration/Setup Utility menu, then press Esc and follow the instructions on the screen. Chapter 4. Configuration/Setup Utility program 43