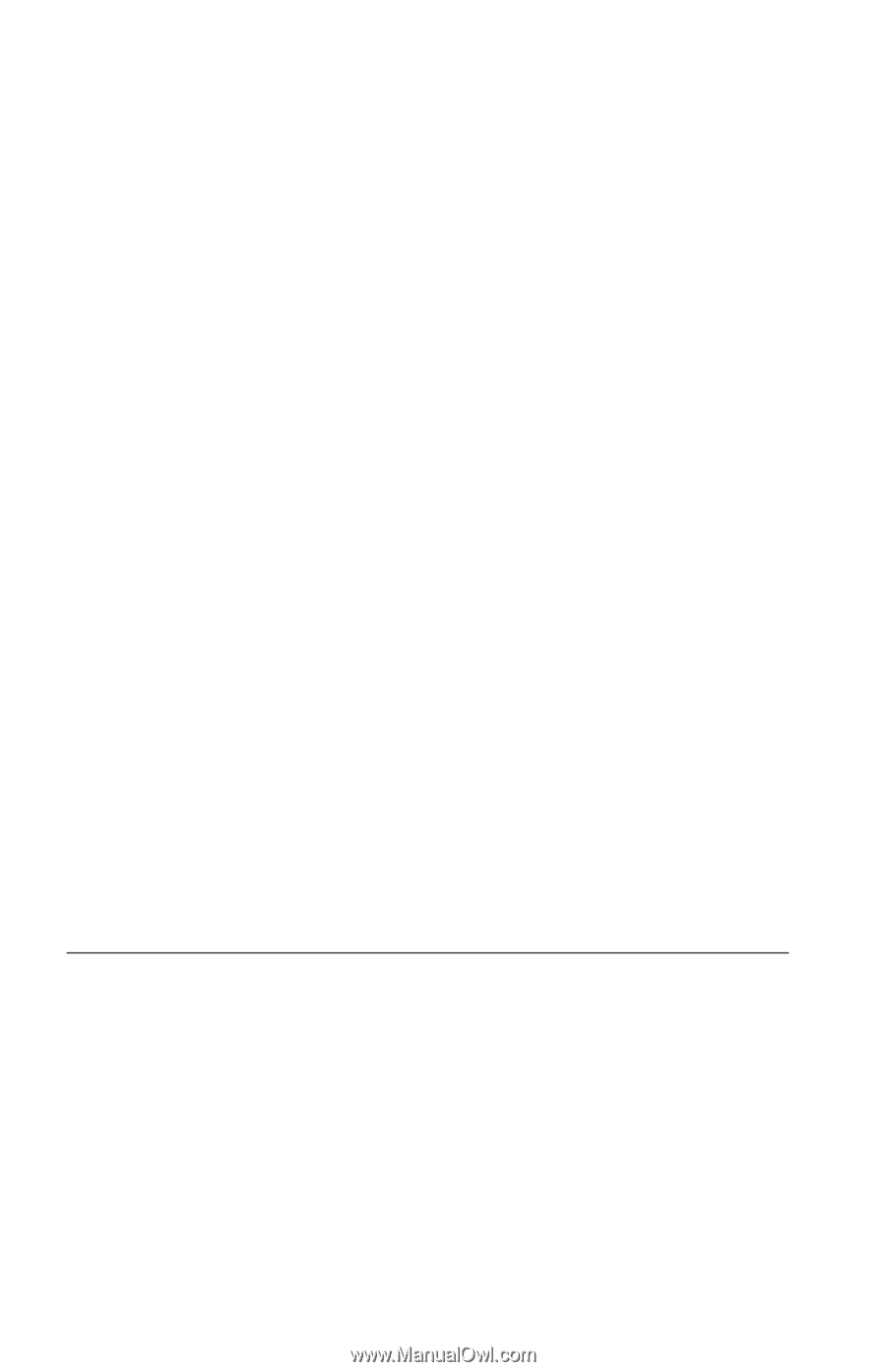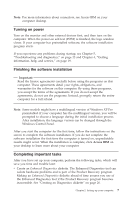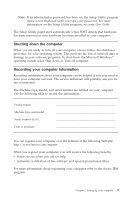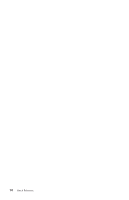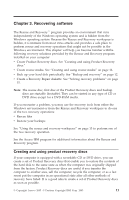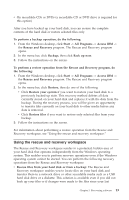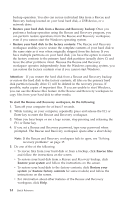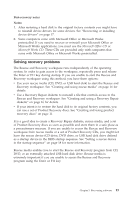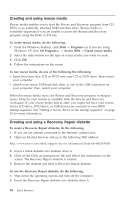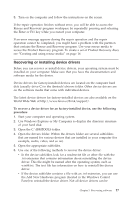Lenovo ThinkCentre M50e Quick Reference Guide - Page 30
Backup, recovery
 |
View all Lenovo ThinkCentre M50e manuals
Add to My Manuals
Save this manual to your list of manuals |
Page 30 highlights
Note: Your Microsoft Windows license permits you to create only one set of Product Recovery discs, so it is important that you store the discs in a safe place after you make them. To create Product Recovery discs, do the following: 1. From the Windows desktop, click Start -> Programs (or if you are using Windows XP, click All Programs), -> Access IBM-> Create Product Recovery discs. 2. Follow the instructions on the screen. To use Product Recovery discs, do the following: Attention: When you restore the factory contents from the Product Recovery discs, all files currently on the hard disk will be deleted and replaced with the original factory contents. 1. Insert the Rescue and Recovery disc into your CD or DVD drive. 2. Restart your computer. 3. After a short delay, the Rescue and Recovery workspace opens. Note: If the Rescue and Recovery workspace fails to open, you might not have your startup device (CD drive or DVD drive) set correctly in your BIOS startup sequence. See "Setting a rescue device in the startup sequence" on page 18 for more information. 4. In the Rescue and Recovery menu, click Restore your system (or Restore factory contents for some models). 5. Follow the instructions on the screen. Insert the appropriate Product Recovery disc when prompted. Note: After restoring your hard disk to the original factory content, you might have to reinstall some software or drivers. See ″Post-recovery notes″ on page 15 for details. Backup and recovery The Rescue and Recovery program enables you to back up your complete hard disk contents including the operating system, data files, application programs, and personal settings. You can designate where the Rescue and Recovery program stores the backup: v On a protected area of your hard disk v On a second hard disk installed in your computer v On an externally attached USB hard disk v On a network drive 12 Quick Reference