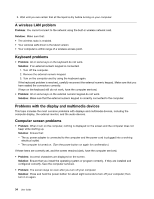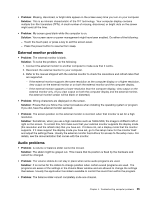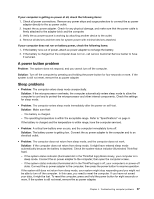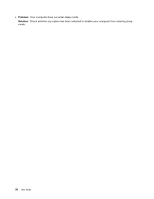Lenovo ThinkPad 11e Chromebook User Guide - ThinkPad 11e Chromebook, Yoga 11e - Page 47
Computer stops responding, Spills on the keyboard, Customer Support Center for support. Go
 |
View all Lenovo ThinkPad 11e Chromebook manuals
Add to My Manuals
Save this manual to your list of manuals |
Page 47 highlights
4. To remove any crumbs or dust from beneath the keys, you can use a camera blower with a brush or cool air from a hair dryer. Cleaning your computer display To clean the computer display, do the following: 1. Gently wipe the display with a dry, soft, lint-free cloth. If you see a scratchlike mark on your display, it might be a stain transferred from the keyboard when the cover was pressed from the outside. 2. Wipe or dust the stain gently with a soft, dry cloth. 3. If the stain remains, moisten a soft, lint-free cloth with water or a 50-50 mixture of isopropyl alcohol and water that does not contain impurities. Note: Avoid spraying cleaner directly onto the keyboard. 4. Wring out as much of the liquid as you can. 5. Wipe the display again; do not let any liquid drip into the computer. 6. Be sure to dry the display before closing it. Computer stops responding Print these instructions now and keep it with your computer for reference later. If your computer is completely unresponsive (you cannot use the touch pad or the keyboard), do the following: 1. Press and hold the power button until the computer turns off. After the computer is turned off, restart the computer by pressing the power button. If the computer does not turn on, continue with step 2. 2. While the computer is off, remove the ac power adapter from the computer. Hold down the power button for 10 seconds. Connect the ac power adapter. If the computer does not turn back on, continue with step 3. 3. While the computer is off, remove the ac power adapter from the computer. Remove all external devices that are attached to your computer (keyboard, mouse, printer, scanner, and so on). Repeat step 2. Note: If the computer starts with ac power but does not start when ac power is disconnected, call the Customer Support Center for support. Go to http://www.lenovo.com/support/phone for the latest list of support phone numbers for your country or region. If the computer still does not start up, call the Customer Support Center and a Customer Support Specialist will assist you. Spills on the keyboard With a mobile computer, there are increased chances of spilling liquids on the keyboard. Because most liquids conduct electricity, liquid spilled on the keyboard could create numerous short circuits, potentially causing irreparable damage to your computer. If you spill something on your computer: Attention: Ensure that no liquid creates a short circuit between you and the ac power adapter (if in use). Although you might lose some data or work by turning off the computer immediately, leaving the computer on might make your computer unusable. 1. Carefully disconnect the ac power adapter immediately. 2. Turn off the computer immediately. The more quickly you stop the current from passing through the computer, the more likely you will reduce damage from short circuits. Chapter 4. Troubleshooting computer problems 33