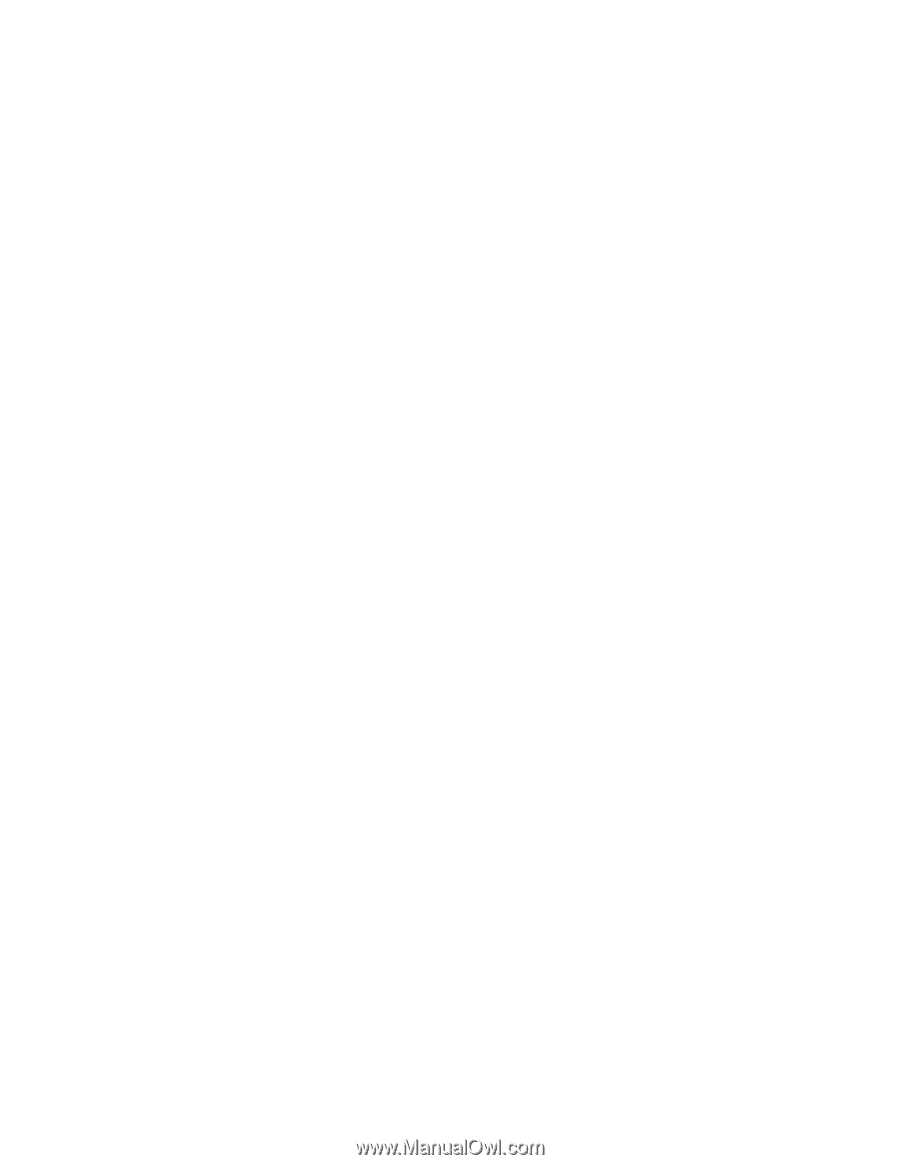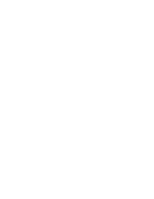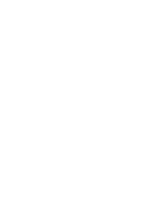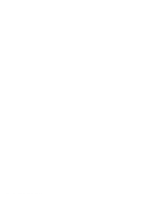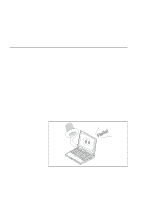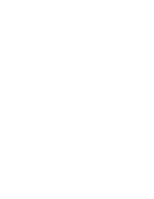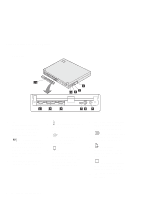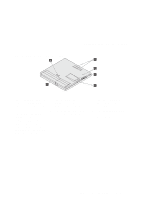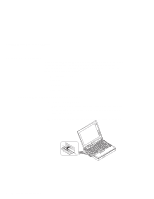Lenovo ThinkPad 560 User's Guide for TP 560X - Page 17
Getting Familiar with Your Computer, PC Card eject
 |
View all Lenovo ThinkPad 560 manuals
Add to My Manuals
Save this manual to your list of manuals |
Page 17 highlights
Getting Familiar with Your Computer 1 The color LCD screen displays computer output. 2 The brightness control moves up or down to adjust the brightness of the display. 3 The built-in microphone captures sound and voice when it is used with an application program capable of handling audio. 4 The keyboard is used to enter data into the computer. (To use the numeric keypad on the keyboard, see page 14.) 5 The headphone jack, a inch (3.5-mm) diameter jack, is where you connect a stereo headphone or external speakers. 6 The microphone/line-in jack, a inch (3.5-mm) diameter jack, is where you connect a stereo microphone or an external audio device. 7 The volume control adjusts the sound level for the built-in speaker. 8 The PC Card slots accept PC Cards. 9 The PC Card eject buttons eject the PC Card from the PC Card slot. 1 The TrackPoint III is a built-in pointing device that provides a function similar to that of a mouse. 11 The LCD latch opens the LCD when pressed. 12 The Fn key is used with the function keys to activate the Fn key functions. 13 The diskette-eject button ejects the diskette from the diskette drive. 14 The diskette drive in use indicator is on when data is read or written to a diskette. 15 The external diskette drive 16 The indicator panel consists of the system-status indicators and their associated symbols. Chapter 1. Getting Familiar with Your Computer 3