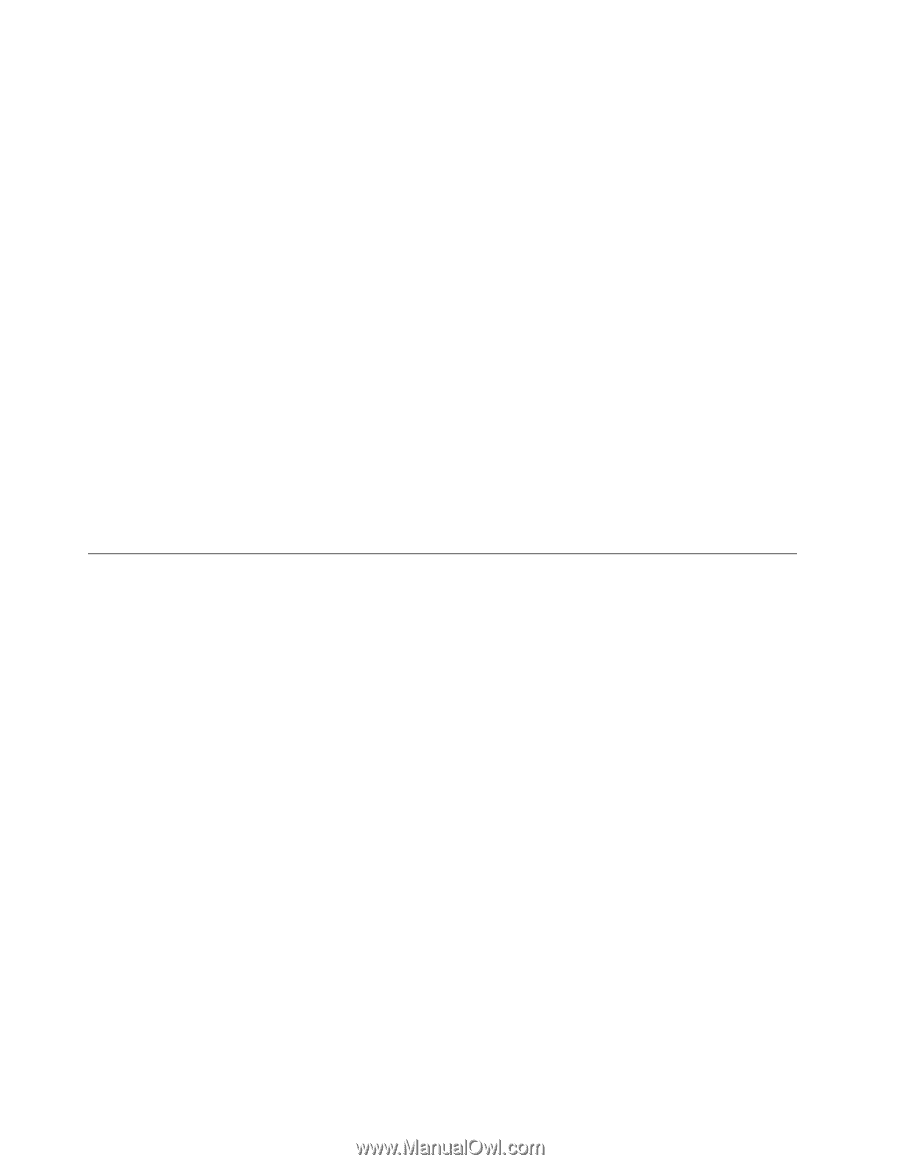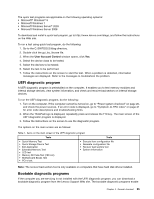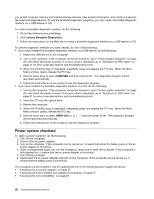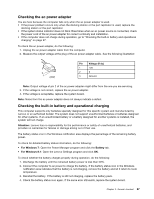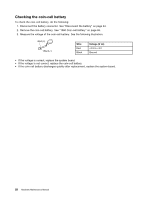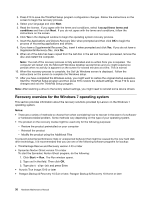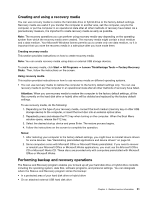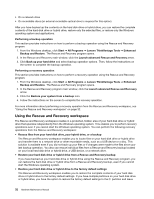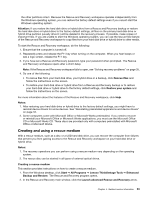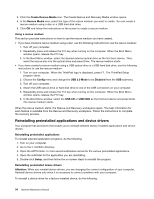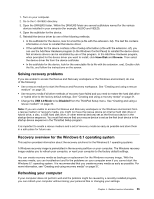Lenovo ThinkPad E450 (English) Hardware Maintenance Manual - ThinkPad E450, E4 - Page 36
Applications and Drivers Recovery Disc, SupplementalRecoveryDisc, Supplemental Recovery Disc
 |
View all Lenovo ThinkPad E450 manuals
Add to My Manuals
Save this manual to your list of manuals |
Page 36 highlights
3. Press F10 to save the ThinkPad Setup program configuration changes. Follow the instructions on the screen to begin the recovery process. 4. Select your language and click Next. 5. Read the license. If you agree with the terms and conditions, select I accept these terms and conditions and then click Next. If you do not agree with the terms and conditions, follow the instructions on the screen. 6. Click Yes in the displayed window to begin the operating system recovery process. 7. Insert the Applications and Drivers Recovery Disc when prompted and then click OK to begin the process of recovering applications and drivers. 8. If you have a Supplemental Recovery Disc, insert it when prompted and click Yes. If you do not have a Supplemental Recovery Disc, click No. 9. When all of the data has been copied from the last disc in the set and has been processed, remove the disc and restart the computer. Note: The rest of the recovery process is fully automated and no action from you is required. The computer will restart into the Microsoft Windows desktop several times and you might experience periods when no activity is apparent on the screen for several minutes at a time. This is normal. 10. When the recovery process is complete, the Set Up Windows screen is displayed. Follow the instructions on the screen to complete the Windows setup. 11. After you have completed the Windows setup, you might want to restore the original startup sequence. Start the ThinkPad Setup program and then press F9 to restore the default settings. Press F10 to save changes and exit the ThinkPad Setup program. Note: After restoring a drive to the factory default settings, you might need to reinstall some device drivers. Recovery overview for the Windows 7 operating system This section provides information about the recovery solutions provided by Lenovo on the Windows 7 operating system. Notes: • There are a variety of methods to choose from when considering how to recover in the event of a softwareor hardware-related problem. Some methods vary depending on the type of your operating system. • The product on the recovery media might be used only for the following purposes: - Restore the product preinstalled on your computer - Reinstall the product - Modify the product using the Additional Files To prevent potential performance risks or unexpected behavior that might be caused by the new hard disk drive technology, it is recommended that you use one of the following software programs for backup: • ThinkVantage Rescue and Recovery version 4.23 or later • Symantec Norton Ghost version 15 or later To start the Symantec Norton Ghost program, do the following: 1. Click Start ➙ Run. The Run window opens. 2. Type cmd in the field. Then click OK. 3. Type ghost -align=1mb and press Enter. • Acronis True Image 2010 or later • Paragon Backup & Recovery 10 Suit or later, Paragon Backup & Recovery 10 Home or later 30 Hardware Maintenance Manual