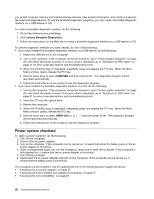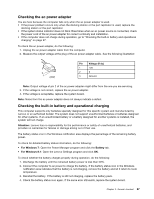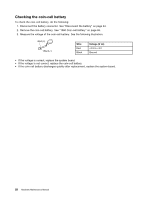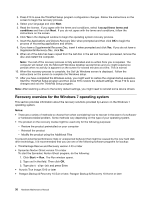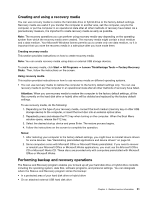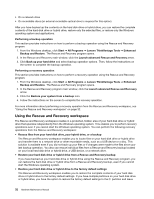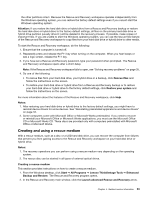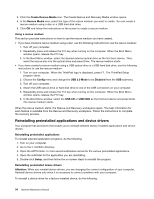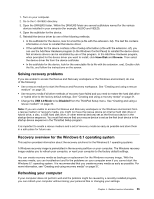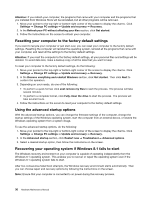Lenovo ThinkPad E450 (English) Hardware Maintenance Manual - ThinkPad E450, E4 - Page 37
Creatingandusingarecoverymedia
 |
View all Lenovo ThinkPad E450 manuals
Add to My Manuals
Save this manual to your list of manuals |
Page 37 highlights
Creating and using a recovery media You can use recovery media to restore the hard disk drive or hybrid drive to the factory default settings. Recovery media are useful if you transfer the computer to another area, sell the computer, recycle the computer, or put the computer in an operational state after all other methods of recovery have failed. As a precautionary measure, it is important to create recovery media as early as possible. Note: The recovery operations you can perform using recovery media vary depending on the operating system from which the recovery media were created. The recovery media might contain a boot medium and a data medium. Your Microsoft Windows license permits you to create only one data medium, so it is important that you store the recovery media in a safe place after you have made them. Creating recovery media This section provides instructions on how to create recovery media. Note: You can create recovery media using discs or external USB storage devices. To create recovery media, click Start ➙ All Programs ➙ Lenovo ThinkVantage Tools ➙ Factory Recovery Disks. Then, follow the instructions on the screen. Using recovery media This section provides instructions on how to use recovery media on different operating systems. • You can use recovery media to restore the computer to the factory default settings only. You can use recovery media to put the computer in an operational state after all other methods of recovery have failed. Attention: When you use recovery media to restore the computer to the factory default settings, all the files currently on the hard disk drive or hybrid drive will be deleted and replaced by the factory default settings. To use recovery media, do the following: 1. Depending on the type of your recovery media, connect the boot medium (memory key or other USB storage device) to the computer, or insert the boot disc into an external optical drive. 2. Repeatedly press and release the F12 key when turning on the computer. When the Boot Menu window opens, release the F12 key. 3. Select the desired startup device and press Enter. The restore process begins. 4. Follow the instructions on the screen to complete the operation. Notes: 1. After restoring your computer to the factory default settings, you might have to reinstall device drivers for some devices. See "Reinstalling preinstalled applications and device drivers" on page 34. 2. Some computers come with Microsoft Office or Microsoft Works preinstalled. If you need to recover or reinstall your Microsoft Office or Microsoft Works applications, you must use the Microsoft Office CD or Microsoft Works CD. These discs are provided only with computers preinstalled with Microsoft Office or Microsoft Works. Performing backup and recovery operations The Rescue and Recovery program enables you to back up all your hard disk drive or hybrid drive contents including the operating system, data files, software programs, and personal settings. You can designate where the Rescue and Recovery program stores the backup: • In a protected area of your hard disk drive or hybrid drive • On an attached external USB hard disk drive Chapter 4. Related service information 31