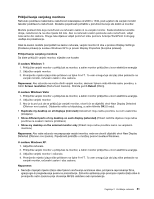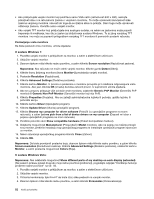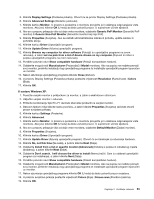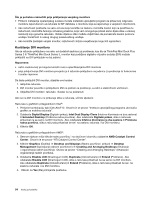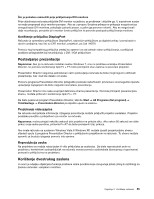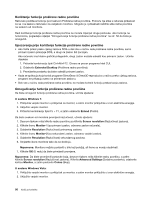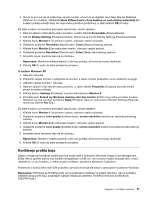Lenovo ThinkPad L421 (Bosnian) User Guide - Page 74
Korištenje funkcije proširene radne površine
 |
View all Lenovo ThinkPad L421 manuals
Add to My Manuals
Save this manual to your list of manuals |
Page 74 highlights
Korištenje funkcije proširene radne površine Računalo podržava funkciju pod nazivom Proširena radna površina. Pomoću nje slika s računala prikazivat će se i na zaslonu računala i na vanjskom monitoru. Moguće je i prikazivati različite slike radne površine na svakom od monitora. Radi korištenja funkcije proširene radne površine ne morate mijenjati druge postavke. Ako funkcija ne funkcionira, pogledajte odjeljak "Omogućivanje funkcije proširene radne površine" na str. 56 da biste je omogućili. Upozorenja prije korištenja funkcije proširene radne površine • Ako želite prikaz preko cijelog zaslona DOS-a dok ste u načinu rada proširene radne površine, samo primarni zaslon prikazuje DOS, a drugi će zaslon biti zacrnjen. Ako računalo ima Intelov grafički prilagodnik, drugi zaslon možete odrediti kao primarni zaslon. Učinite sljedeće: 1. Pritisnite kombinaciju tipki Ctrl+Alt+F12. Otvara se prozor programa Intel CUI. 2. Odaberite Extended Desktop (Proširena radna površina). 3. Promijenite postavku da biste odredili primarni zaslon. • Kada se aplikacija koja koristi programe DirectDraw ili Direct3D reproducira u načinu preko cijelog zaslona, programi se prikazuju samo na primarnom zaslonu. • Dok ste u načinu rada proširene radne površine, ne možete koristiti funkciju prebacivanja zaslona. Omogućivanje funkcije proširene radne površine Da biste omogućili funkciju proširene radne površine, učinite sljedeće: U sustavu Windows 7: 1. Priključite vanjski monitor u priključak za monitor, a zatim monitor priključite u izvor električne energije. 2. Uključite vanjski monitor. 3. Pritisnite kombinaciju tipki Fn + F7, a zatim odaberite Extend (Proširi). Da biste svakom od monitora promijenili razlučivost, učinite sljedeće: 1. Desnom tipkom miša kliknite radnu površinu pa kliknite Screen resolution (Razlučivost zaslona). 2. Kliknite ikonu Monitor-1 (za primarni zaslon, odnosno zaslon računala). 3. Odaberite Resolution (Razlučivost) primarnog zaslona. 4. Kliknite ikonu Monitor-2 (za sekundarni zaslon, odnosno vanjski zaslon). 5. Odaberite Resolution (Razlučivost) sekundarnog zaslona. 6. Smjestite ikone monitora tako da se dodiruju. Napomena: Monitore možete postaviti u bilo koji položaj, ali ikone se moraju dodirivati. 7. Kliknite OK (U redu) da biste primijenili promjene. Napomena: Da biste promijenili postavke boja, desnom tipkom miša kliknite radnu površinu, a zatim kliknite Screen resolution (Razlučivost zaslona). Kliknite Advanced Settings (Dodatne postavke), odaberite karticu Monitor, a zatim postavite Colors (Boje). U sustavu Windows Vista: 1. Priključite vanjski monitor u priključak za monitor, a zatim monitor priključite u izvor električne energije. 2. Uključite vanjski monitor. 56 Vodič za korisnike