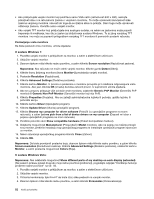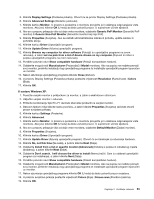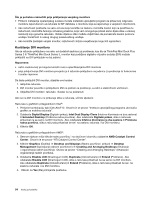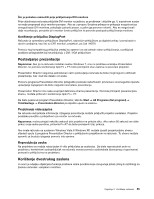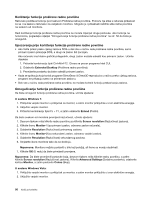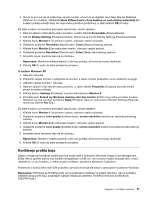Lenovo ThinkPad L421 (Bosnian) User Guide - Page 75
Korištenje profila boja, Primjeni. Ako se otvori prozor Monitor Settings Postavke
 |
View all Lenovo ThinkPad L421 manuals
Add to My Manuals
Save this manual to your list of manuals |
Page 75 highlights
3. Ako je to prvi put da se priključuje vanjski monitor, otvorit će se dijaloški okvir New Display Detected (Otkriven novi zaslon). Odaberite Show different parts of my desktop on each display (extended) (Na svakom prikazu pokaži drugi dio moje radne površine (prošireno)), a zatim kliknite OK (U redu). Da biste svakom od monitora promijenili razlučivost, učinite sljedeće: 1. Desnom tipkom miša kliknite radnu površinu, a zatim kliknite Personalize (Personalizacija). 2. Kliknite Display Settings (Postavke prikaza). Otvorit će se prozor Display Settings (Postavke prikaza). 3. Kliknite ikonu Monitor-1 (za primarni zaslon, odnosno zaslon računala). 4. Odaberite postavke Resolution (Razlučivost) i Colors (Boje) primarnog zaslona. 5. Kliknite ikonu Monitor-2 (za sekundarni zaslon, odnosno vanjski zaslon). 6. Odaberite postavke Resolution (Razlučivost) i Colors (Boje) sekundarnog zaslona. 7. Smjestite ikone monitora tako da se dodiruju. Napomena: Monitore možete postaviti u bilo koji položaj, ali ikone se moraju dodirivati. 8. Kliknite OK (U redu) da biste primijenili promjene. U sustavu Windows XP: 1. Isključite računalo. 2. Priključite vanjski monitor u priključak za monitor, a zatim monitor priključite u izvor električne energije. 3. Uključite vanjski monitor i računalo. 4. Desnom tipkom miša kliknite radnu površinu, a zatim kliknite Properties (Svojstva) da biste otvorili prozor svojstava prikaza. 5. Kliknite karticu Settings (Postavke), a potom kliknite ikonu Monitor-2. 6. Potvrdite okvir Extend my Windows desktop onto this monitor (Proširi moju radnu površinu sustava Windows na ovaj monitor) pa kliknite Apply (Primjeni). (Ako se otvori prozor Monitor Settings (Postavke monitora), kliknite Yes (Da).) Da biste svakom od monitora promijenili razlučivost, učinite sljedeće: 1. Kliknite ikonu Monitor-1 (za primarni zaslon, odnosno zaslon računala). 2. Odaberite postavke color quality (kvaliteta boje) i screen resolution (razlučivost zaslona) primarnog zaslona. 3. Kliknite ikonu Monitor-2 (za sekundarni zaslon, odnosno vanjski zaslon). 4. Odaberite postavke color quality (kvaliteta boje) i screen resolution (razlučivost zaslona) sekundarnog zaslona. 5. Smjestite ikone monitora tako da se dodiruju. Napomena: Monitore možete postaviti u bilo koji položaj, ali ikone se moraju dodirivati. 6. Kliknite OK (U redu) da biste primijenili promjene. Korištenje profila boja Zaslon omogućuje korištenje profila boja koji može raditi s funkcijom Microsoft Image Color Management (ICM). Ako je grafički softver koji koristite kompatibilan s ICM-om, na monitoru možete prikazati sliku u boji i uskladiti je, uz istu kvalitetu, s nekim drugim uređajem, primjerice skenerom ili pisačem. Pojedinosti o funkciji Microsoft ICM potražite u priručnicima koje ste dobili s operacijskim sustavom Windows. Napomena: Profil boja za ThinkPad LCD već je prethodno instaliran na vašem računalu. Ako je potrebno instalirati drugi profil boja, pogledajte odjeljak Instalacija datoteke ThinkPad monitora za Windows 2000/XP/Vista/7. Poglavlje 2. Korištenje računala 57