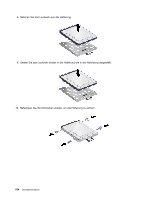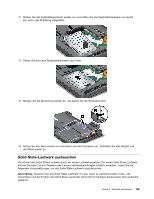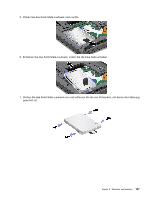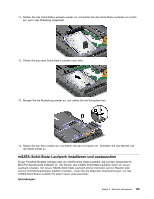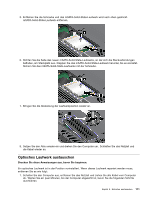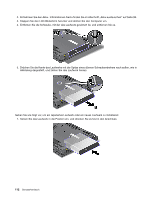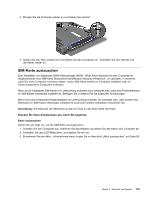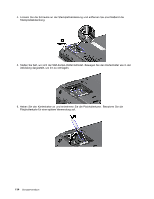Lenovo ThinkPad L421 (German) User Guide - Page 129
mSATA-Solid-State-Laufwerk installieren und austauschen
 |
View all Lenovo ThinkPad L421 manuals
Add to My Manuals
Save this manual to your list of manuals |
Page 129 highlights
11. Drehen Sie das Solid-State-Laufwerk wieder um und setzen Sie das Solid-State-Laufwerk von rechts ein, wie in der Abbildung dargestellt. 12. Ziehen Sie das neue Solid-State-Laufwerk nach links. 13. Bringen Sie die Abdeckung wieder an, und ziehen Sie die Schrauben fest. 14. Setzen Sie den Akku wieder ein und drehen Sie den Computer um. Schließen Sie das Netzteil und die Kabel wieder an. mSATA-Solid-State-Laufwerk installieren und austauschen Einige ThinkPad-Modelle verfügen über ein mSATA-Solid-State-Laufwerk, die auf dem Steckplatz für Mini-PCI-ExpressCard installiert ist. Sie können das mSATA-Solid-State-Laufwerk durch ein neues Laufwerk ersetzen. Ein neues mSATA-Solid-State-Laufwerk können Sie beim Lenovo Reseller oder Lenovo Vertriebsbeauftragten käuflich erwerben. Lesen Sie die folgenden Voraussetzungen, um das mSATA-Solid-State-Laufwerk mit einem neuen auszutauschen: Anmerkungen: Kapitel 6. Einheiten austauschen 109