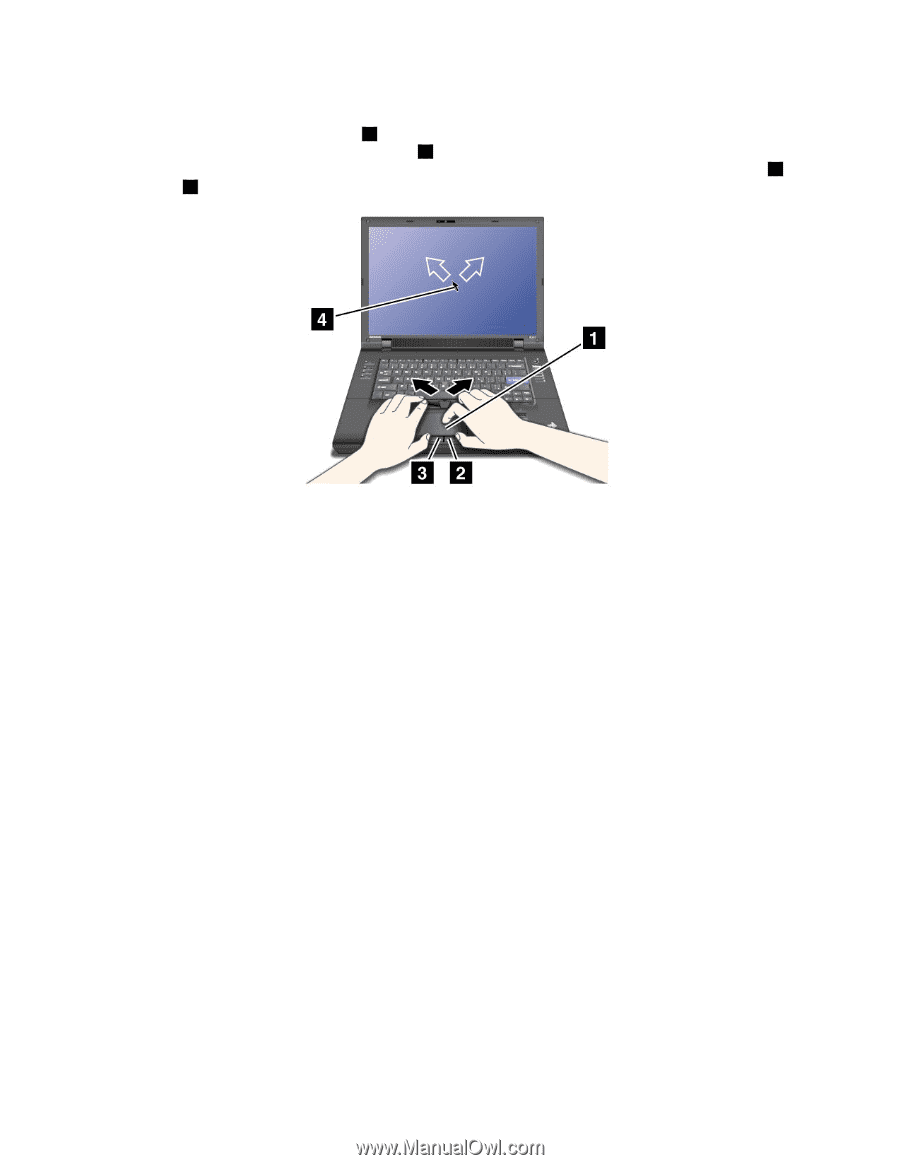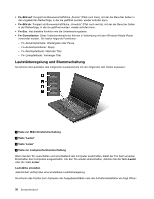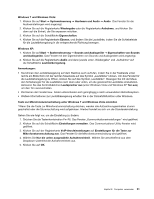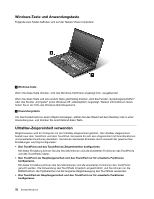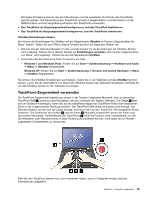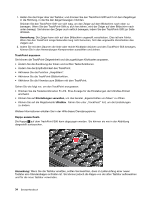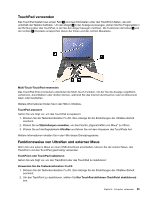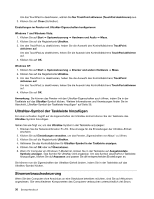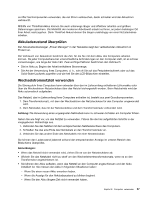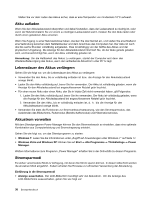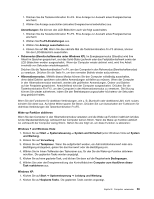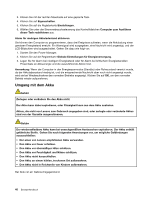Lenovo ThinkPad L421 (German) User Guide - Page 55
TouchPad verwenden, Funktionsweise von UltraNav und externer Maus
 |
View all Lenovo ThinkPad L421 manuals
Add to My Manuals
Save this manual to your list of manuals |
Page 55 highlights
TouchPad verwenden Das TouchPad besteht aus einem Feld 1 und zwei Klicktasten unter den TrackPoint-Tasten, die sich unterhalb der Tastatur befinden. Um den Zeiger 4 in der Anzeige zu bewegen, ziehen Sie Ihre Fingerspitze in der Richtung über das TouchPad, in der Sie den Zeiger bewegen möchten. Die Funktionen der linken 3 und der rechten 2 Klicktaste entsprechen denen der linken und der rechten Maustaste. Multi-Touch-TouchPad verwenden Das TouchPad Ihres Computers unterstützt die Multi-Touch-Funktion, mit der Sie die Anzeige vergrößern, verkleinern, durchblättern oder drehen können, während Sie das Internet durchsuchen oder ein Dokument lesen oder bearbeiten. Weitere Informationen finden Sie in der Hilfe in UltraNav. TouchPad anpassen Gehen Sie wie folgt vor, um das TouchPad anzupassen: 1. Drücken Sie die Tastenkombination Fn+F8. Eine Anzeige für die Einstellungen der UltraNav-Einheit erscheint. 2. Klicken Sie auf Einstellungen verwalten, um das Fenster „Eigenschaften von Maus" zu öffnen. 3. Klicken Sie auf die Registerkarte UltraNav und fahren Sie mit dem Anpassen des TouchPads fort. Weitere Informationen erhalten Sie in der Hilfe dieses Dienstprogramms. Funktionsweise von UltraNav und externer Maus Wenn Sie eine externe Maus an einen USB-Anschluss anschließen, können Sie die externe Maus, den TrackPoint und das TouchPad gleichzeitig verwenden. TrackPoint oder TouchPad inaktivieren Gehen Sie wie folgt vor, um den TrackPoint oder das TouchPad zu inaktivieren: Verwenden Sie die Tastenkombination Fn+F8: 1. Drücken Sie die Tastenkombination Fn+F8. Eine Anzeige für die Einstellungen der UltraNav-Einheit erscheint. 2. Um den TrackPoint zu deaktivieren, wählen Sie Nur TouchPad aktivieren (TrackPoint deaktivieren) aus. Kapitel 2. Computer verwenden 35