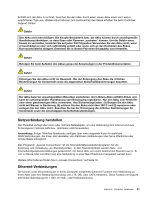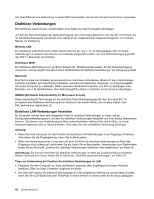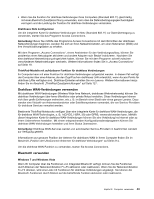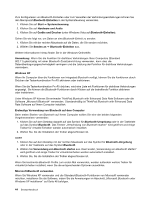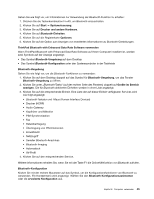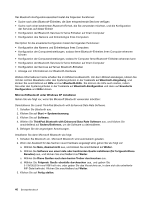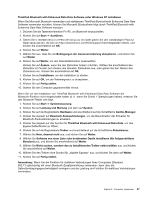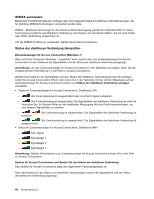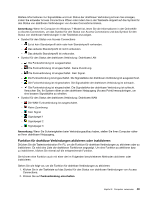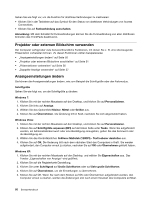Lenovo ThinkPad L421 (German) User Guide - Page 66
Konfiguration des Namens und Einheitentyps Ihres Computers, Befolgen Sie die angezeigten Anweisungen.
 |
View all Lenovo ThinkPad L421 manuals
Add to My Manuals
Save this manual to your list of manuals |
Page 66 highlights
Der Bluetooth-Konfigurationsassistent bietet die folgenden Funktionen: • Suche nach allen Bluetooth-Einheiten, die über entsprechende Services verfügen • Suche nach einer bestimmten Bluetooth-Einheit, die Sie verwenden möchten, und die Konfiguration der Services auf dieser Einheit • Konfiguration der Bluetooth-Services für ferne Einheiten auf Ihrem Computer • Konfiguration des Namens und Einheitentyps Ihres Computers Die Option für die erweiterte Konfiguration bietet die folgenden Funktionen: • Konfiguration des Namens und Einheitentyps Ihres Computers • Konfiguration der Computereinstellungen, sodass ferne Bluetooth-Einheiten Ihren Computer erkennen können • Konfiguration der Computereinstellungen, sodass Ihr Computer ferne Bluetooth-Einheiten erkennen kann • Konfiguration der Bluetooth-Services für ferne Einheiten auf Ihrem Computer • Konfiguration der Services auf fernen Bluetooth-Einheiten • Anzeige von Informationen zur Bluetooth-Hardware Weitere Informationen hierzu erhalten Sie im Hilfetext zu Bluetooth. Um den Hilfetext anzuzeigen, klicken Sie mit der rechten Maustaste unter den Systemsymbolen in der Taskleiste auf Bluetooth-Umgebung, und klicken Sie anschließend auf Hilfe und auf Bluetooth-Hilfe. Sie können die Hilfe auch starten, indem Sie unter den Systemsymbolen in der Taskleiste auf Bluetooth-Konfiguration und dann auf Erweiterte Konfiguration und Hilfe klicken. Microsoft Bluetooth unter Windows XP installieren Gehen Sie wie folgt vor, wenn Sie Microsoft Bluetooth verwenden möchten: Deinstallieren Sie zuerst ThinkPad Bluetooth with Enhanced Data Rate Software. 1. Schalten Sie Bluetooth aus. 2. Klicken Sie auf Start ➙ Systemsteuerung. 3. Klicken Sie auf Software. 4. Wählen Sie ThinkPad Bluetooth with Enhanced Data Rate Software aus, und klicken Sie anschließend auf Ändern/Entfernen, um die Software zu deinstallieren. 5. Befolgen Sie die angezeigten Anweisungen. Installieren Sie dann Microsoft Bluetooth wie folgt: 1. Schalten Sie Bluetooth ein. Microsoft Bluetooth wird automatisch geladen. 2. Wenn der Assistent für das Suchen neuer Hardware angezeigt wird, gehen Sie wie folgt vor: a. Wählen Sie Nein, diesmal nicht aus, und klicken Sie anschließend auf Weiter. b. Wählen Sie Software von einer Liste oder bestimmten Quelle installieren (für fortgeschrittene Benutzer) aus, und klicken Sie anschließend auf Weiter. c. Wählen Sie Diese Quellen nach dem besten Treiber durchsuchen aus. d. Wählen Sie Folgende Quelle ebenfalls durchsuchen aus, und geben Sie C:\SWTOOLS\Drivers\MSBTooth ein, oder geben Sie das Verzeichnis an, in dem sich die extrahierte INF-Datei befindet. Klicken Sie anschließend auf Weiter. 3. Klicken Sie auf Fertig stellen. 46 Benutzerhandbuch