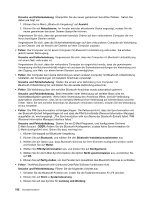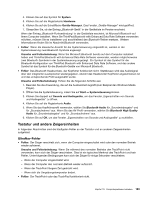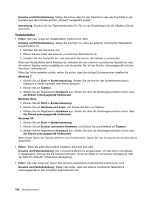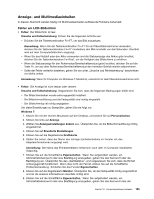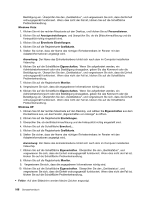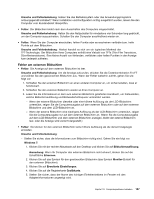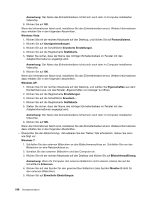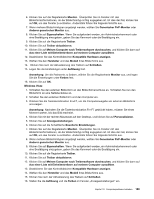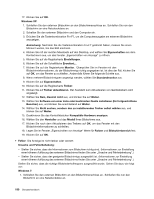Lenovo ThinkPad L421 (German) User Guide - Page 205
Anzeige- und Multimediaeinheiten, Fehler am LCD-Bildschirm
 |
View all Lenovo ThinkPad L421 manuals
Add to My Manuals
Save this manual to your list of manuals |
Page 205 highlights
Anzeige- und Multimediaeinheiten In diesem Abschnitt werden häufig mit Multimediaeinheiten auftretende Probleme behandelt. Fehler am LCD-Bildschirm • Fehler: Der Bildschirm ist leer. Ursache und Fehlerbehebung: Führen Sie die folgenden Schritte aus: - Drücken Sie die Tastenkombination Fn+F7, um das Bild anzuzeigen. Anmerkung: Wenn Sie die Tastenkombination Fn+F7 für ein Präsentationsschema verwenden, drücken Sie die Tastenkombination Fn+F7 mindestens drei Mal innerhalb von drei Sekunden. Das Bild wird auf dem Computerbildschirm angezeigt. - Wenn Sie das Netzteil oder den Akku verwenden und die Statusanzeige des Akkus grün leuchtet, drücken Sie die Tastenkombination Fn+Pos1, um die Helligkeit des Bildschirms zu erhöhen. - Wenn die Statusanzeige für den Ruhemodus/Bereitschaftsmodus (grün) leuchtet, drücken Sie auf die Taste Fn, um aus dem Ruhemodus/Bereitschaftsmodus den normalen Betrieb wieder aufzunehmen. - Sollte der Fehler weiterhin bestehen, gehen Sie wie unter „Ursache und Fehlerbehebung" beschrieben vor (siehe unten). Anmerkung: Wenn Ihr Computer ein Windows 7-Modell ist, unterstützt er das Präsentationsschema nicht. • Fehler: Die Anzeige ist nicht lesbar oder verzerrt. Ursache und Fehlerbehebung: Vergewissern Sie sich, dass die folgenden Bedingungen erfüllt sind: - Der Bildschirmtreiber wurde ordnungsgemäß installiert. - Die Bildschirmauflösung und die Farbqualität sind richtig eingestellt. - Der Bildschirmtyp ist richtig angegeben. Um diese Einstellungen zu überprüfen, gehen Sie wie folgt vor: Windows 7: 1. Klicken Sie mit der rechten Maustaste auf den Desktop, und klicken Sie auf Personalisieren. 2. Klicken Sie links auf Anzeige. 3. Wählen Sie Anzeigeeinstellungen ändern aus. Überprüfen Sie, ob die Bildschirmauflösung richtig eingestellt ist. 4. Klicken Sie auf Erweiterte Einstellungen. 5. Klicken Sie auf die Registerkarte Grafikkarte. 6. Stellen Sie sicher, dass der Name des richtigen Einheitentreibers im Fenster mit den Adapterinformationen angezeigt wird. Anmerkung: Der Name des Einheitentreibers richtet sich nach dem im Computer installierten Videochip. 7. Klicken Sie auf die Schaltfläche Eigenschaften. Wenn Sie aufgefordert werden, ein Administratorkennwort oder eine Bestätigung einzugeben, geben Sie das Kennwort oder die Bestätigung ein. Überprüfen Sie den „Gerätestatus", und vergewissern Sie sich, dass die Einheit ordnungsgemäß funktioniert. Wenn dies nicht der Fall ist, klicken Sie auf die Schaltfläche Problembehandlung. Schließen Sie das Fenster Eigenschaften. 8. Klicken Sie auf die Registerkarte Monitor. Überprüfen Sie, ob die Farbqualität richtig eingestellt ist und ob die anderen Informationen ebenfalls richtig sind. 9. Klicken Sie auf die Schaltfläche Eigenschaften. Wenn Sie aufgefordert werden, ein Administratorkennwort oder eine Bestätigung einzugeben, geben Sie das Kennwort oder die Kapitel 10. Computerprobleme beheben 185