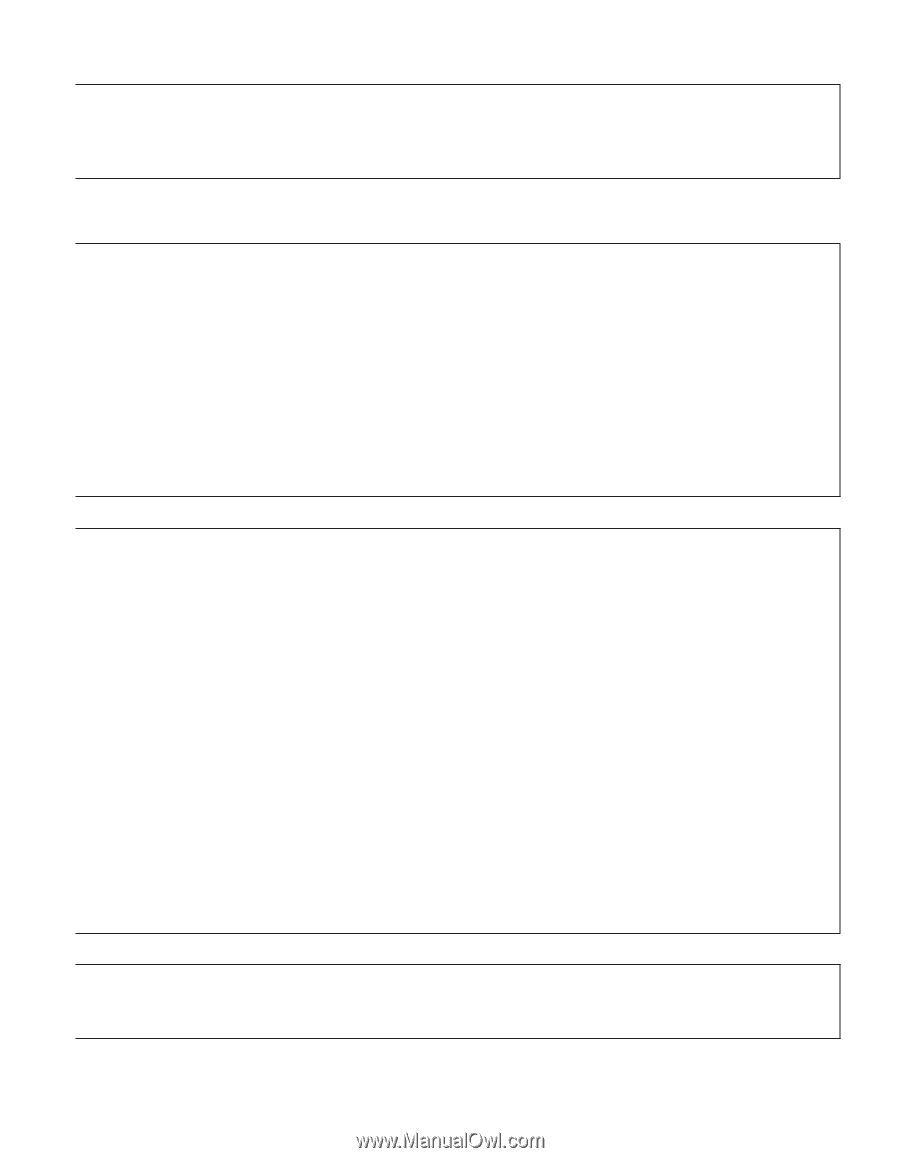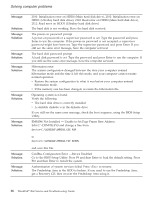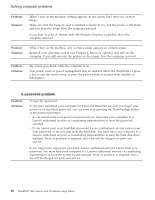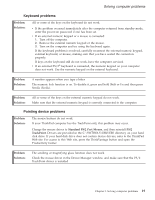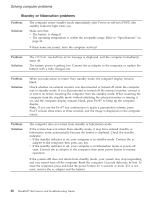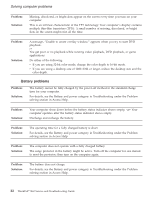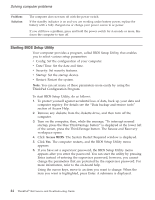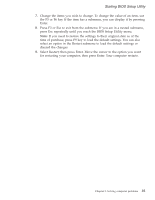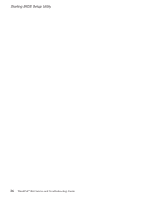Lenovo ThinkPad R60e (English) Service and Troubleshooting Guide - Page 29
Computer, screen, problems
 |
View all Lenovo ThinkPad R60e manuals
Add to My Manuals
Save this manual to your list of manuals |
Page 29 highlights
Solving computer problems Problem: Solution: The computer enters standby mode unexpectedly. If the processor overheats, the computer automatically enters standby mode to allow the computer to cool and to protect the processor and other internal components. Also, check the settings for standby mode, using Power Manager. Computer screen problems Problem: Solution: The screen is blank. v Press Fn+F7 to bring up the image. Note: If you use the Fn+F7 key combination to apply a presentation scheme, press Fn+F7 at least three times in three seconds, and the image is displayed on the computer screen. v If you are using the ac adapter, or using the battery, and the battery status indicator is on (is green), press Fn+Home to make the screen brighter. v If the standby status indicator is on (is green), press Fn to resume from the standby mode. v If you still have the problem, do the Solution in the following problem ″The screen is unreadable or distorted." Problem: Solution: The screen is unreadable or distorted Make sure that: v The display device driver is installed correctly. v The screen resolution and color quality are correctly set. v The monitor type is correct. To check these settings, do as follows: 1. Right-click on the desktop, click Properties, then click the Settings tab. 2. Check whether the screen resolution and color quality are correctly set. 3. Click Advanced. 4. Click the Adapter tab. 5. Make sure ″Mobile Intel(R) 945GM Express Chipset Family″, ″ATI Mobility Radeon X1300″, or ″ATI Mobility Radeon X1400″ is shown in the adapter information window. 6. Click the Properties button. Check the ″Device status″ box and make sure the device is working properly. If not, click the Troubleshoot button. 7. Click the Monitor tab. 8. Make sure the information is correct. 9. Click the Properties button. Check the ″Device status″ box and make sure the device is working properly. If not, click the Troubleshoot button. Problem: Solution: Incorrect characters appear on the screen. Did you install the operating system or application program correctly? If they are installed and configured correctly, have the computer serviced. Chapter 3. Solving computer problems 21